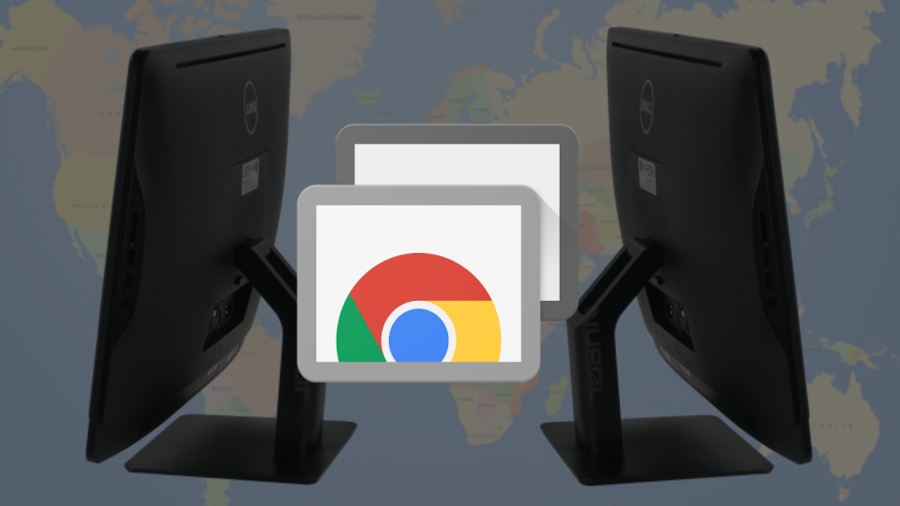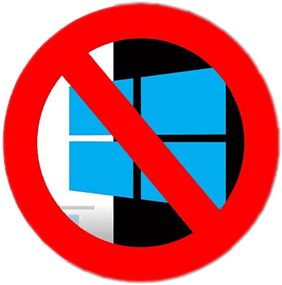Om webbläsaren Google Chrome plötsligt har ett oönskat verktygsfält, dess hemsida har ändrats utan ditt tillstånd eller sökresultat visas i en sökmotor som du aldrig har valt kan det vara dags att trycka på webbläsarens återställningsknapp.
Många legitima program, särskilt gratis, som du laddar ner från Internet slår på tillägg från tredje part som hackar din webbläsare när du installerar dem. Denna praxis är mycket irriterande, men tyvärr är det lagligt.
Lyckligtvis finns det en fix för detta i form av en fullständig återställning av webbläsare, och Google Chrome gör det enkelt att göra.
Om du återställer Chrome återställs din hemsida och sökmotor till standardinställningarna. Detta kommer också att inaktivera alla webbläsartillägg och rensa cookie -cachen. Men dina bokmärken och sparade lösenord kommer fortfarande att vara, åtminstone i teorin.
Du kanske vill spara dina bokmärken innan du gör resten av webbläsaren. Här är Googles vägledning om Hur man importerar och exporterar Chrome -bokmärken .
Tänk på att dina tillägg inte kommer att tas bort, men du måste starta om var och en manuellt genom att gå till Meny -> Fler verktyg -> Tillägg. Du måste också logga in igen på alla webbplatser som du normalt förblir inloggad på, som Facebook eller Gmail.
Stegen nedan är identiska för Windows-, Mac- och Linux -versionerna av Chrome.
1. Klicka på ikonen som ser ut som tre vertikala prickar längst upp till höger i webbläsarfönstret.

2. Välj ”Inställningar” i rullgardinsmenyn.

3. Klicka på Avancerat i den vänstra navigeringen på den resulterande inställningssidan.

4. Välj “Återställ och rengör” längst ned i den utökade menyn.

5. Välj "Återställ inställningar till ursprungliga standardvärden".

6. Välj “Återställ inställningar” i popup-fönstret för bekräftelse.

Om du återställer din webbläsare men din sökmotor och hemsida fortfarande är inställda på något du inte vill ha, eller återgår till oönskade inställningar efter en kort tid, kan det hända att ett potentiellt oönskat program (PUP) lurar i ditt system som gör ändringarna.
Precis som webbläsarens hackförlängning är PUP: er lagliga i de flesta fall, vilket gör att de inte behöver oroa sig. Men du måste spåra och döda varje valp.
Börja med att köra ett av de bästa programmen Antivirus För att försöka bli av med valpar, men var medveten om att vissa AV -program inte tar bort valpar eftersom tillverkare av laglig men potentiellt oönskad programvara kan stämma när detta händer.
Installera och kör sedan Malwarebytes Free för Windows eller Mac för att slå upp allt ditt antivirus har missat. Malwarebytes Free är inte ett antivirusprogram och hindrar dig inte från att bli infekterad med skadlig kod, men det är ett bra sätt att rengöra skräpfiler.