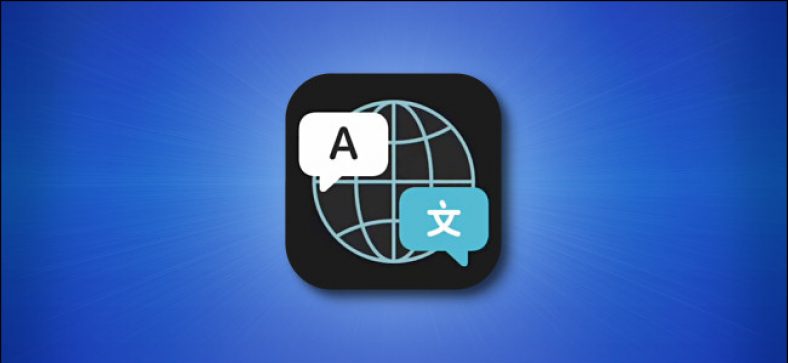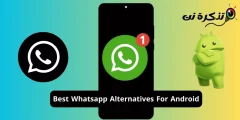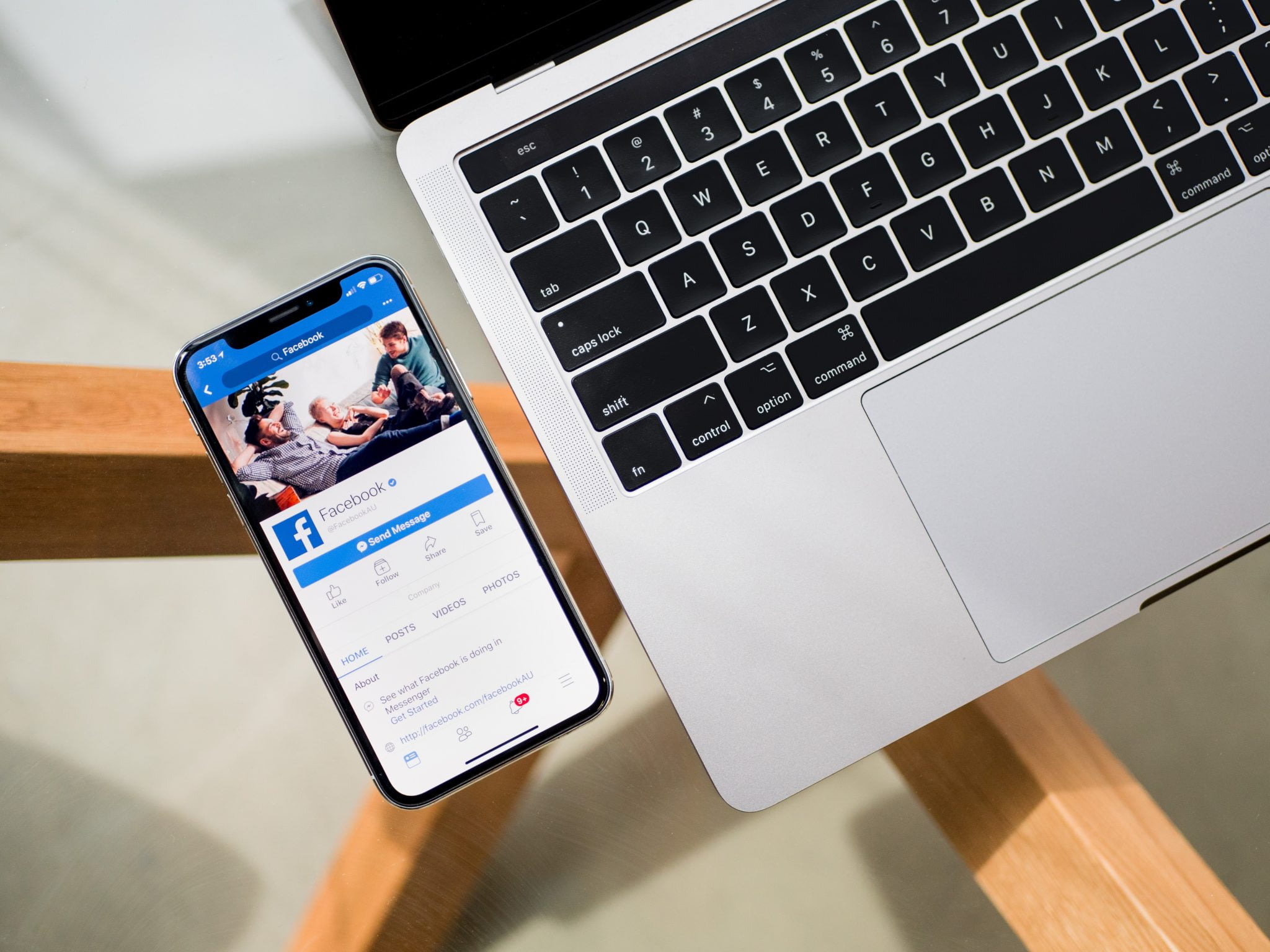En av de största tilläggen i iOS 14 måste vara den inbyggda Translate-appen, som Apple helt enkelt kallar Translate. Medan Siri hade möjligheten att tillhandahålla översättningar, var resultaten inte alls så dedikerade till en dedikerad översättningsapp som Google Translate. Det ändras dock med Apples nya Translate -app, som erbjuder en mängd funktioner som traditionell översättning, konversationsläge, stöd för flera språk och mer. Följ den här guiden när vi berättar allt du behöver veta om den nya Translate -appen i iOS 14.
iOS 14: Språk som stöds i appen Översätt
Och Translate-appen kommer automatiskt förinstallerad efter att telefonen har uppdaterats till iOS 14.
Följ de här stegen för att kontrollera vilka språk som stöds i Translate -appen.
- Öppna översättningsappen och tryck på någon av de två rektangulära rutorna högst upp för att öppna språkmenyn. Bläddra ner för att kontrollera listan.
- Det finns totalt 12 språk som stöds hittills. Som Arabiska, kinesiska, engelska (USA), engelska (Storbritannien), franska, tyska, italienska, japanska, koreanska, portugisiska, ryska و Spanska .
- Rulla neråt, det finns också en lista med offline -språk tillgängliga, det vill säga språk som du kan ladda ner för användning när du inte har en internetanslutning.
- Tryck på ikonen för att ladda ner ett språk offline Ladda ner liten bredvid ett specifikt språk.
- Krysset bredvid språket indikerar att det har laddats ner och gjort tillgängligt för offline användning.
- Slutligen, rulla ner till slutet av listan, det finns alternativet Auto Detect. Om du aktiverar det kommer översättningsappen automatiskt att upptäcka det talade språket.
iOS 14: Hur man översätter text och tal
Översätt -appen för iOS 14 låter dig översätta text och tal. Låt oss först berätta hur du översätter text, följ dessa steg.
- Öppna appen och välj ditt språk genom att klicka på rutorna högst upp.
- Klicka på ett fält Textinmatning > Välj från ett av språken> Börja skriva.
- När du är klar trycker du på go Visar den översatta texten på skärmen.
Följ dessa steg för att lära dig hur du översätter tal med hjälp av Översätt till översättningsapp
- Öppna appen och välj ditt språk genom att klicka på rutorna högst upp.
- Klick mikrofon i fältet för textinmatning och börja tala ett av de två valda språken.
- När du är klar pausar du tills appen slutar spela in. Den översatta texten visas på skärmen, du kan trycka på Spela Kod för att spela översättningen högt.
Dessutom kan du också spara översättningen genom att klicka på ikonen stjärna Och markera dem som favoriter för framtida bruk. Översättningar markerade som favoriter kan nås genom att klicka på fliken "Favoriter" längst ner.
iOS 14: Konversationsläge i Translate -appen
En av de stora funktionerna i den här nya appen är möjligheten att översätta och prata om konversationer direkt efter att du har pratat klart. Följ dessa steg för att lära dig hur du gör det.
- Gå till Kontrollcenter Och se till att inaktivera Lås för vertikal riktning .
- Öppen översättningsapp> Välj ditt språk genom att klicka på rutorna högst upp> Rotera telefonen i liggande läge.
- Du kommer nu att se konversationsläget för appen Översätt på din iPhone -skärm. Klicka bara på mikrofon Och börja tala något av de två utvalda språken.
- När du är klar hör du översättningen automatiskt. Du kan klicka på uppspelningsikonen för att lyssna på undertexterna igen.
Vi hoppas att du hittar den här artikeln användbar för dig om hur du använder Translate -appen för snabba översättningar utan internetanslutning
. Dela din åsikt i kommentarfältet nedan.