Apples Translate -app, som introducerades i iOS 14 För iPhone -användare kan du snabbt översätta mellan språk med text eller röstinmatning. Med talutmatning, stöd för dussintals språk och en omfattande inbyggd ordlista är det ett viktigt verktyg för resenärer. Så här använder du den.
Leta först efter "appen"Översättning. från startskärmen, Svep ner med ett finger I mitten av skärmen för att öppna Spotlight. Skriv "översätt" i sökfältet som visas och tryck sedan på "Översätt" -ikonen.Apple Translate".
När du öppnar översättningen ser du ett enkelt gränssnitt med mestadels vita element.
För att översätta något måste du först se till att du är i översättningsläge genom att klicka på knappen “Översättninglängst ned på skärmen.
Därefter måste du välja språkpar med de två knapparna högst upp på skärmen.
Knappen till vänster ställer in språket du vill översätta från (källspråket) och knappen till höger ställer in språket du vill översätta till (målspråket).
När du trycker på källspråksknappen visas en lista med språk. Välj önskat språk och klicka sedan på "Den var klar. Upprepa denna procedur med målspråkknappen.
Därefter är det dags att ange frasen du vill översätta. Om du vill skriva det med ett tangentbord på skärmen trycker du på "Område"Textinmatningpå huvudöversättningsskärmen.
När skärmen ändras skriver du in det du vill översätta med skärmtangentbordet och trycker sedan påانتقال".
Alternativt, om du vill säga frasen som behöver översättas, tryck på mikrofonikonen på översättningens huvudskärm.
När skärmen ändras säger du frasen du vill översätta högt. När du talar kommer Translate -appen att känna igen orden och skriva dem på skärmen.
När du är klar ser du den resulterande översättningen på huvudskärmen, under frasen du talade eller skrev in.
Var sedan uppmärksam på verktygsfältet som ligger strax under översättningsresultaten.
Om du trycker på favoritknappen (som ser ut som en stjärna), kan du lägga till undertexter i favoritlistan. Du kan komma åt den snabbt senare genom att trycka på knappen "Favoritlängst ned på skärmen.
Om du trycker på knappenOrdbok(som ser ut som en bok) i verktygsfältet växlar skärmen till ordlista. I det här läget kan du klicka på varje enskilt ord i översättningen för att ta reda på dess betydelse. En ordbok kan också hjälpa dig att utforska möjliga alternativa definitioner för det givna ordet.
Slutligen, om du trycker på strömbrytaren (triangel i en cirkel) i verktygsfältet kan du höra översättningsresultatet uttalas högt av det syntetiserade datorljudet.
Detta är användbart om du behöver spela en översättning till en lokal medan du är i ett främmande land. Jag lyssnar!
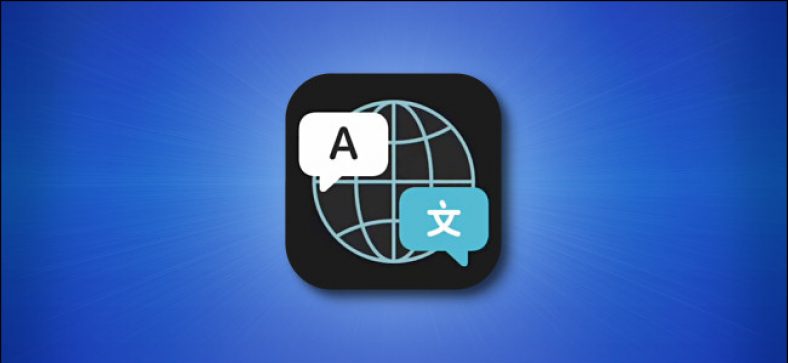
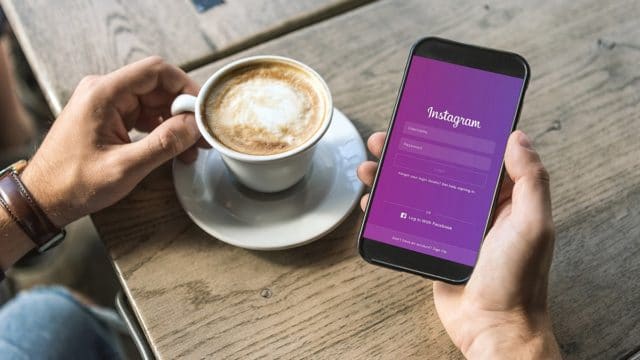


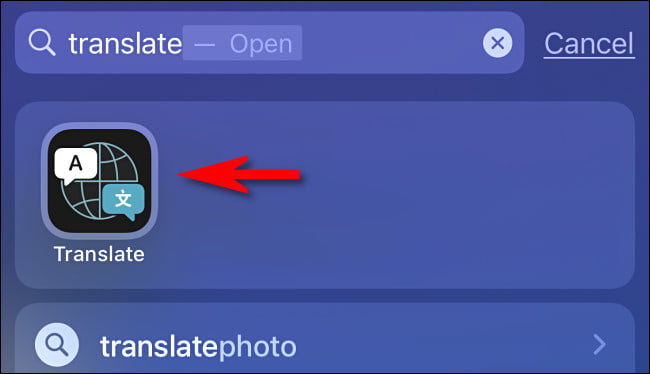
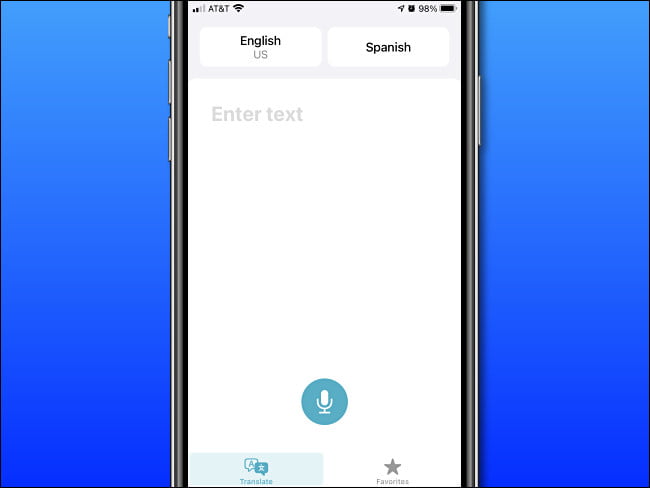
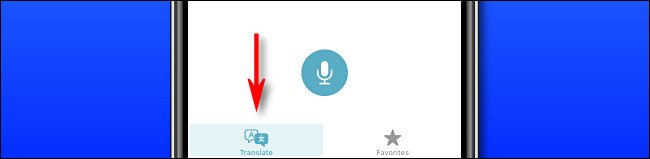
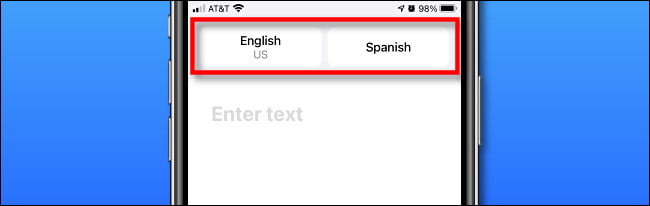
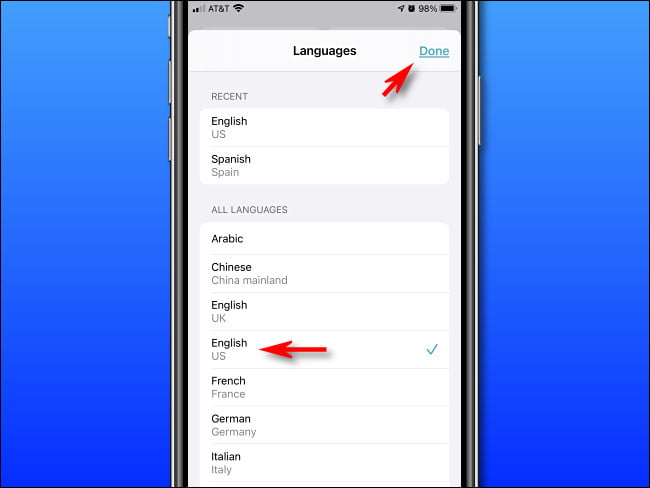
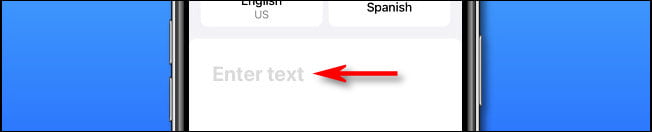
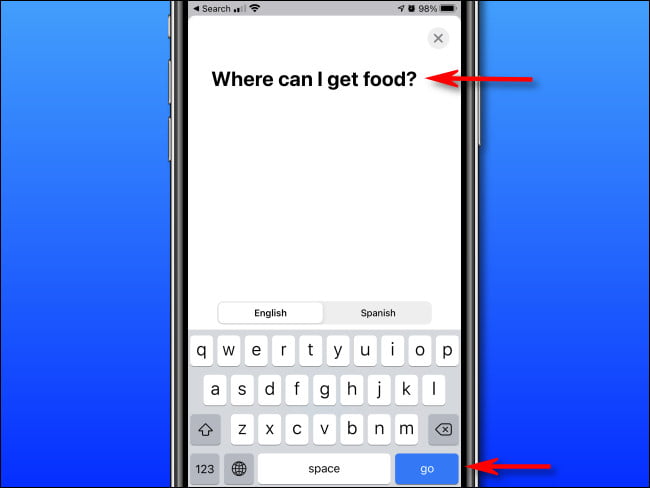
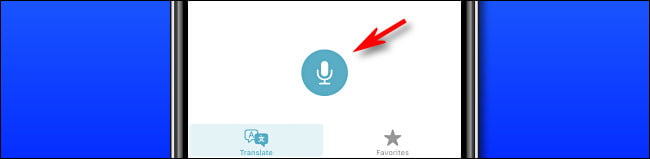
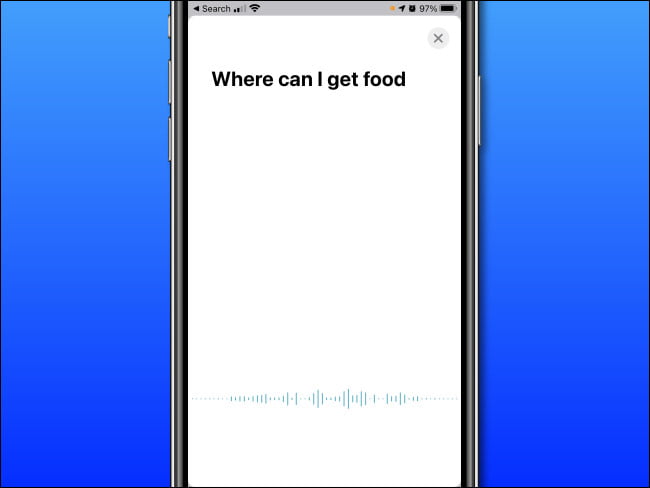
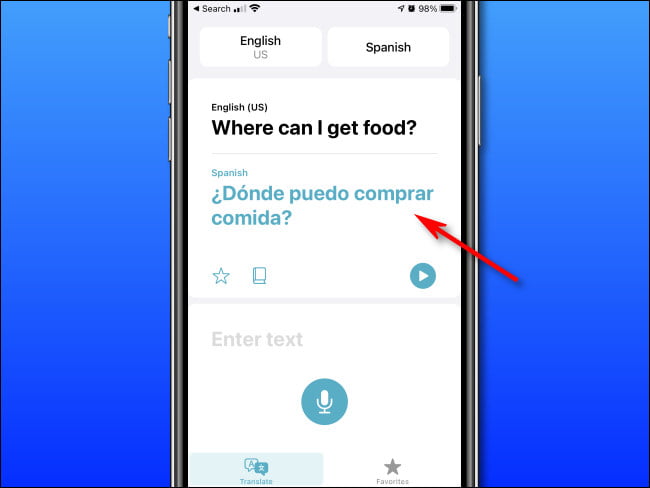
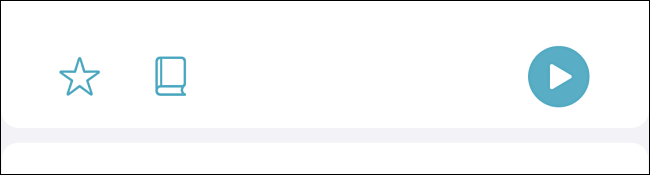
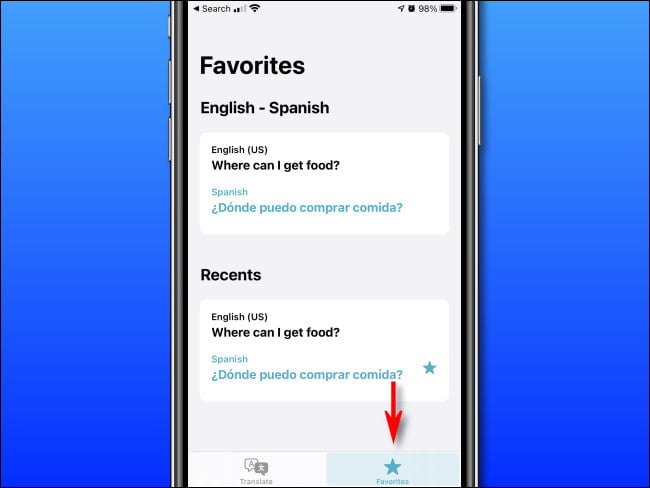
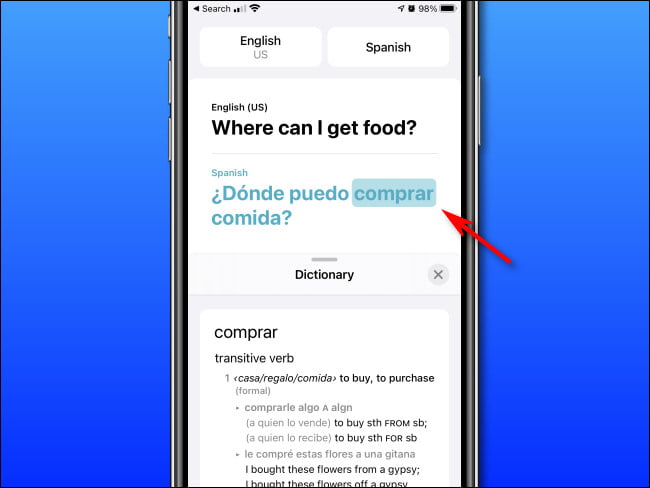
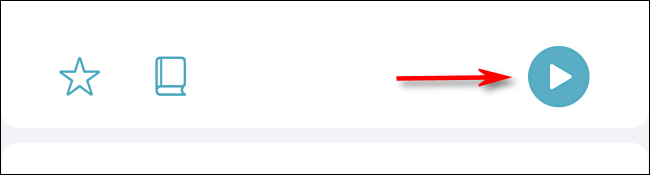






iPhone Geo