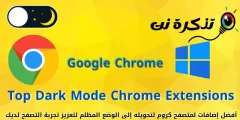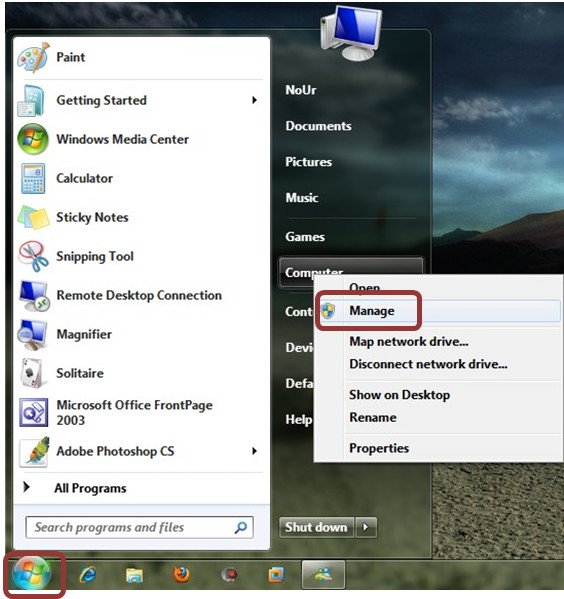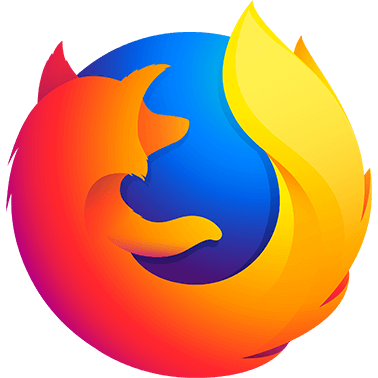WhatsApp, som nu ägs av Facebook, är en av de mest populära meddelandeprogrammen som finns. SMS har nästan helt ersatts i delar av världen.
Du kan fortfarande komma åt och skicka WhatsApp -meddelanden från webben och din dator, men processen har uppdaterats under åren. Så här använder du WhatsApp på din dator .
Till skillnad från många andra meddelandeprogram kan du bara använda WhatsApp på en enhet: din smartphone. Om du loggar in på en annan telefon loggas du ut på den första telefonen. I åratal fanns det inget sätt att använda WhatsApp på PC. Lyckligtvis har det förändrats.
För att använda WhatsApp på PC har du två alternativ: webbappen eller skrivbordsappen (som faktiskt bara är en fristående version av webbappen). Installationsprocessen är identisk för båda versionerna.
Gå till web.whatsapp.com Eller ladda ner och installera den senaste versionen av WhatsApp -klient för Windows eller macOS .
WhatsApp på PC är en förlängning av instansen som körs på din smartphone snarare än en separat app. Din telefon måste vara påslagen och ansluten till Internet för att WhatsApp ska fungera på din dator.
Det betyder att du istället för den traditionella inloggningsprocessen måste koppla ihop din telefon med en webb- eller stationär app med en QR -kod. När du öppnar appen eller webbappen för första gången visas en QR -kod.

Därefter öppnar du WhatsApp på din smartphone. På iOS, gå till Inställningar> WhatsApp Web/Desktop. På Android, tryck på menyknappen och välj WhatsApp Web.


Om WhatsApp inte redan har behörighet att komma åt telefonens kamera måste du bevilja det. Skanna sedan QR -koden på din datorskärm.

WhatsApp -klienten på din dator ansluter till din telefon. Du kommer nu att kunna skicka och ta emot WhatsApp -meddelanden på din dator.
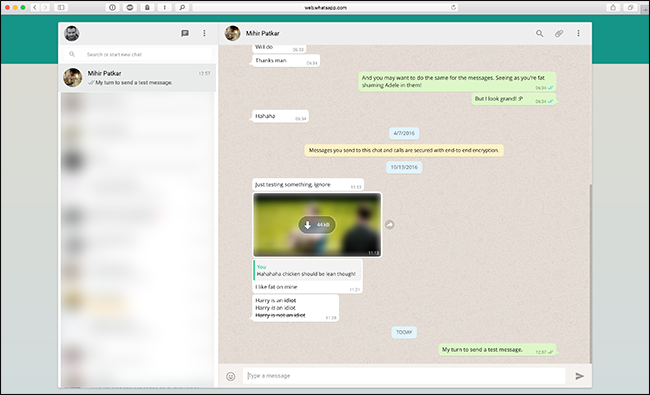
När du har konfigurerat det kommer WhatsApp automatiskt att ansluta varje gång du öppnar skrivbordet eller webbappen. Om du vill logga ut klickar du på rullgardinsikonen och väljer Logga ut.

Du kan också logga ut från alla dina datorer från mobilappen genom att gå till WhatsApp Web -skärmen och klicka på "Logga ut från alla datorer."

Även om en datorlösning inte är perfekt - en riktig app vore trevlig - är den mer praktisk och lättare att använda än en ren mobilapp.