Glömt Wi-Fi-lösenordet är ett problem som många av oss stöter på
Vi letar ofta efter det bortglömda WiFi -lösenordet från Windows -system 10, 8, 8.1, 7 och kanske är orsaken till detta troligen problemet är att du har gjortÄndra wifi -lösenord Under en lång tid ,
Det är möjligt att du har glömt det nu och nu vill du återställa och ta reda på ditt förlorade lösenord.
Men oroa dig inte, kära läsare, för idag kommer vi att diskutera idag hur man tar reda på det anslutna WiFi -lösenordet, men låt oss veta mer om detta problem innan det.
Denna metod fungerar bara om du tidigare var ansluten till det här nätverket på din hemdator eller bärbara dator,
Naturligtvis har Wi-Fi-lösenordet sparats och lagrats i Windows.
Vissa beskriver detta problem enligt deras Windows -system, men den här metoden är giltig för alla Windows -system,
och vissa kan Kontakta oss Han nämnde i en beskrivning av problemet som vi nämner för dem för att göra det klart för dem att vi alltid är intresserade och ivriga att lösa deras problem, och till och med lägga fram lösningsmetoden enligt vad som är möjligt för oss,
Till exempel, vem beskriver det som hur jag känner till mitt WiFi -lösenord, och vi fick ett annat meddelande som bad om ett sätt att veta WiFi -lösenordet som det är anslutet till eller att veta WiFi -lösenordet för den bärbara datorn,
Eller att känna till Wi-Fi-lösenordet från datorn Windows 10 och andra som vill veta Wi-Fi-lösenordet från datorn för Windows 8 och en annan för att känna till nätverkskoden som datorn är ansluten till Windows 10.
Vi är nöjda med din kommunikation med oss, och vi hoppas kunna hålla dina bästa förväntningar när du presenterar idéer som vi kan hjälpa dig med, så tveka inte att kontakta oss.
Nu är det din tur, kära läsare.
Vi ber om ursäkt för längden, men det måste nämnas att vi är väldigt angelägna om följarna av Tazkarnet -webbplatsen.
Som jag berättade för dig behöver du inte oroa dig, kära läsare, som jag sa till dig, för varje problem har en lösning, och här är vägen, så låt oss gå.
Hur man tar reda på Wi-Fi-lösenordet i fem steg
Följ oss med förklaringen med bilder och varje bild hittar du toppen med en detaljerad förklaring av den
1. Tryck på knappen R +Windows skriv sedan ncpa.cpl Tryck sedan på. -Knappen ange أو ok .
2. Det öppnar en inställningsskärm Nätverksanslutningar.
4. Från statusfönstret Wi-Fi status , Tryck Egenskaper för trådlös3.Tryck sedan på höger musknapp Trådlös adapter och välj status.
Gå till fliken Säkerhet Sedan genom att markera en bock i ett alternativ Visa tecken .
5- Nu har du Wi-Fi-lösenordet och det här är sättet att veta och framgångsrikt hämta det förlorade Wi-Fi-lösenordet.
Ett annat sätt att ta reda på vilken nätverkskod datorn är ansluten till Windows 10
1. Tryck på knappen X + Windows sedan Välj Kommandotolk (Admin).
Du kanske också gillar: långsam internetproblemlösning
2. Skriv in följande kommando cmd och tryck på ange.
netsh wlan show profiler
3. Kommandot ovan listar alla WiFi -profiler som du tidigare var ansluten till och för att avslöja lösenordet för ett visst WiFi -nätverk,
Skriv följande kommando:
netsh wlan visa profilen “network_name” key = clear
med ersättning "Nätverksnamn”Ett nätverk med namnet på Wi-Fi-nätverket vars lösenord du vill avslöja.
4- Bläddra till säkerhetsinställningarna och du hittar WiFi-lösenordet eller WiFi-lösenordet.
Förklara hur du tar bort WiFi -nätverk Windows 10
Lös problemet med att vända skärmen till svartvitt i Windows 10
Lös problemet med svag Wi-Fi i Windows 10
Så här visar du skrivbordsikoner i Windows 10




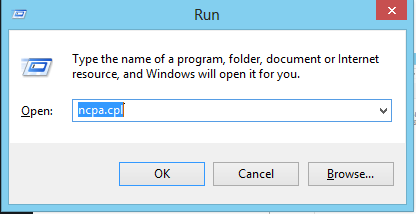
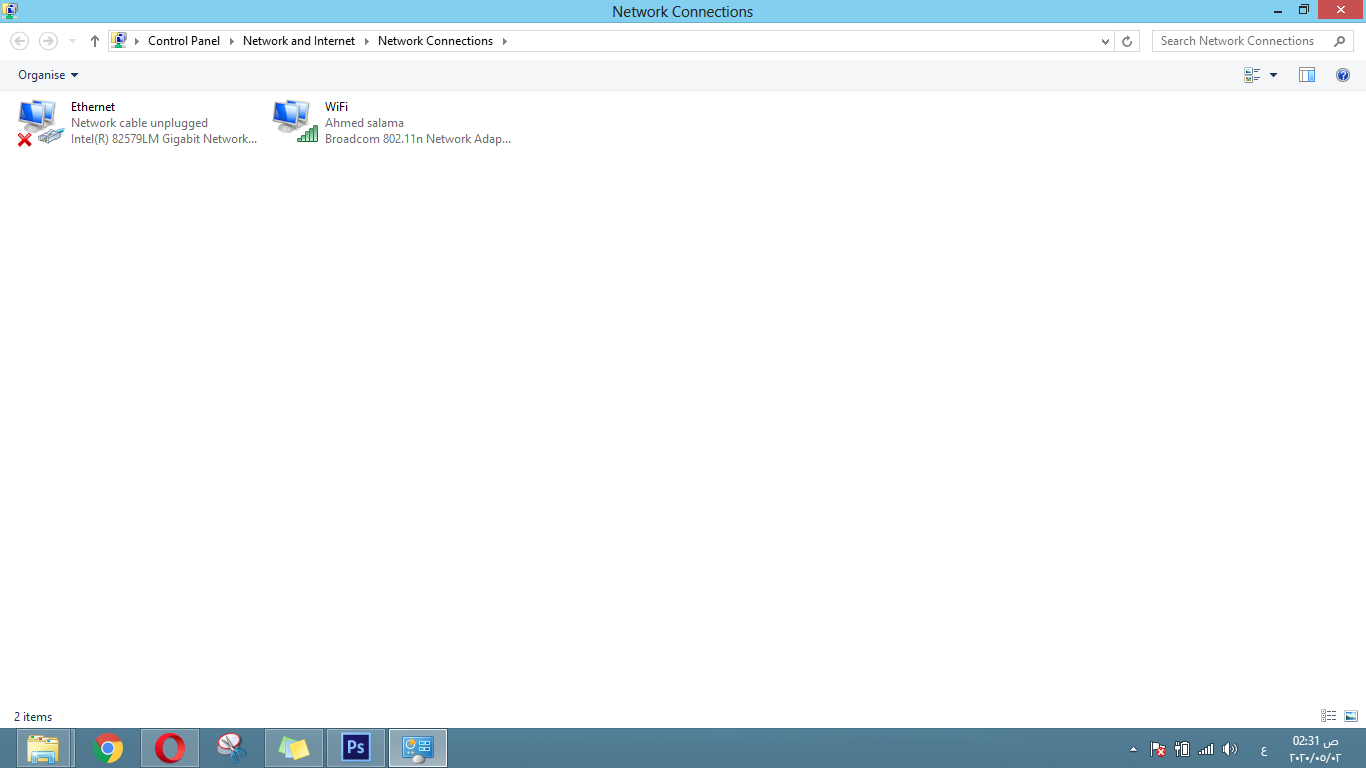
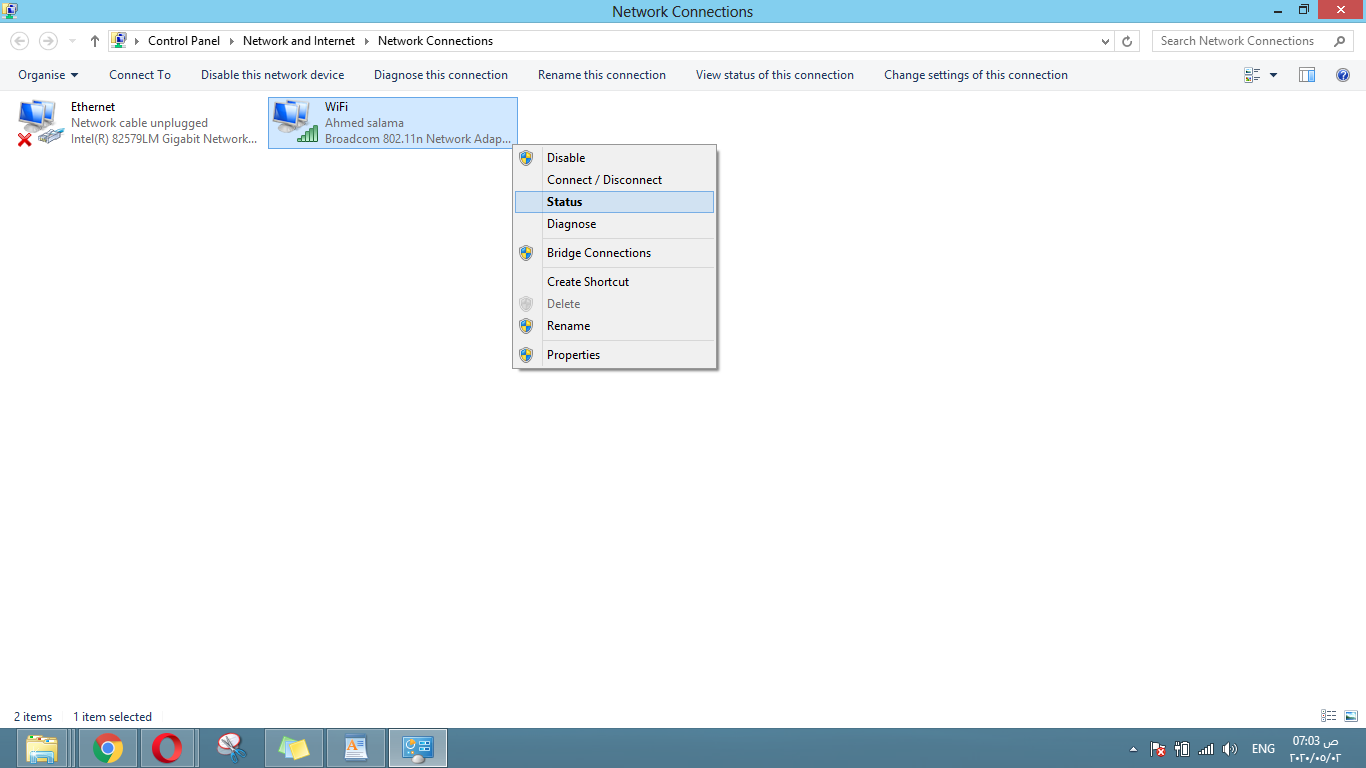
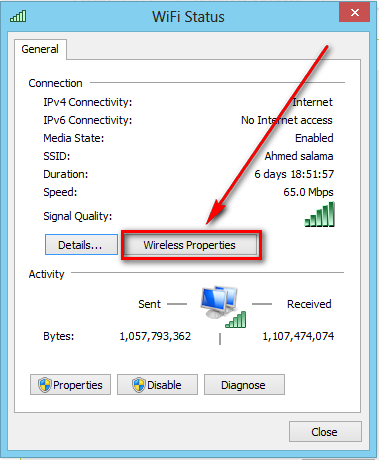
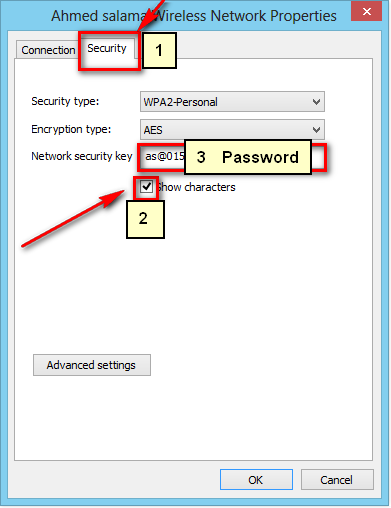

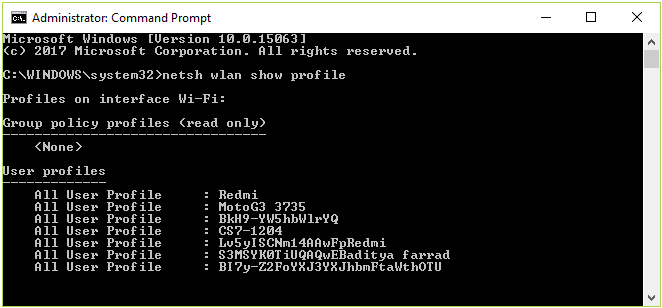
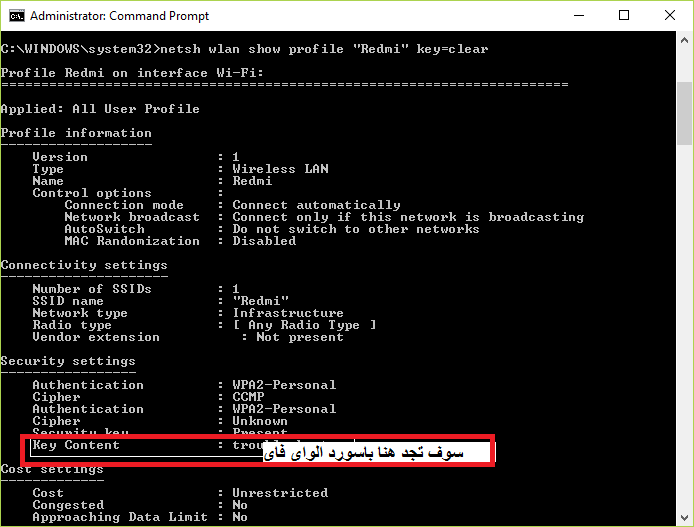






Tack så mycket, må Gud hjälpa dig och gynna dig