Hej mina vänner, följare och besökare på vår ödmjuka webbplats, Ticket.net. I den här enkla artikeln vill jag påpeka problemet med svag Wi-Fi,
I bärbar dator för Windows 10, Windows 10
wifi -problem på bärbar dator eller dator,
Naturligtvis kan alla eller minst 90 procent av Windows -användare över hela världen, oavsett om det är arabvärlden eller västvärlden, drabbas eller drabbas av ett problem.
I andra artiklar frågade webbplatsens följare och listade ett problem, Wi-Fi var för svag,
Detta var det som fick oss att göra en enkel förklaring för att lösa problemet med svag och långsam Wi-Fi i Windows 10 eller Windows 8,
Naturligtvis är den här metoden lämplig för problemet med Windows 10 eller Windows 8, eftersom problemet ibland är relaterat till de påtvingade uppdateringar som Microsoft, på sina operativsystem,
Här menar jag Windows 10 och Windows 8,
Eftersom de har ett automatiskt uppdateringssystem och nedladdningsuppdateringar, vilket orsakar en avmattning i ditt Wi-Fi-nätverk,
Och sedan slutade resten snabbt, och det var det som fick oss att göra den här enkla artikeln, ja, enkel,
Förbered en kopp kaffe, fokusera lite,
Det är enkelt, men det behöver fokus för att förstå några punkter, några förklaringspunkter, relaterade till några andra problem
Förklara hur du löser problemet med svag Wi-Fi i Windows 10
Förklaringssteg
- Gå till Windows -inställningar
- Klicka på Skydd och uppdateringar
- stoppa windows update i 7 dagar
- Tryck på Spara
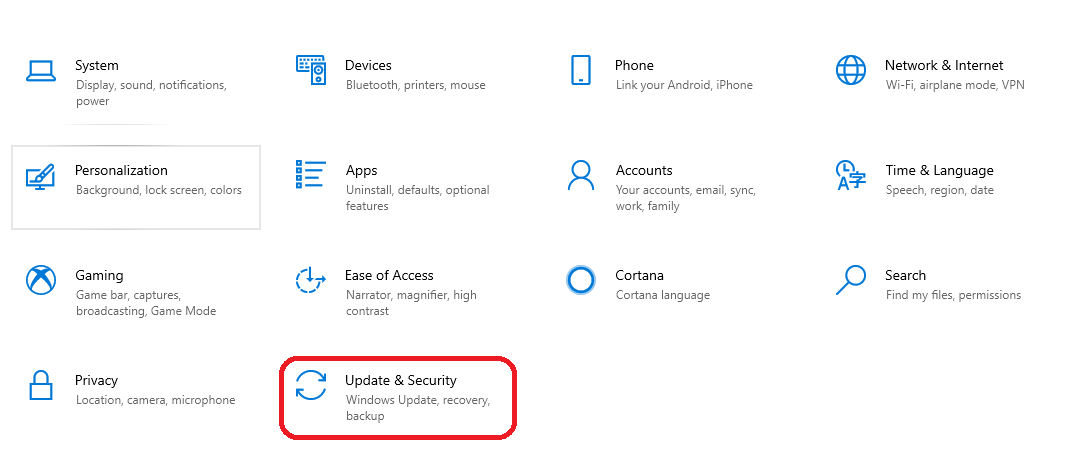
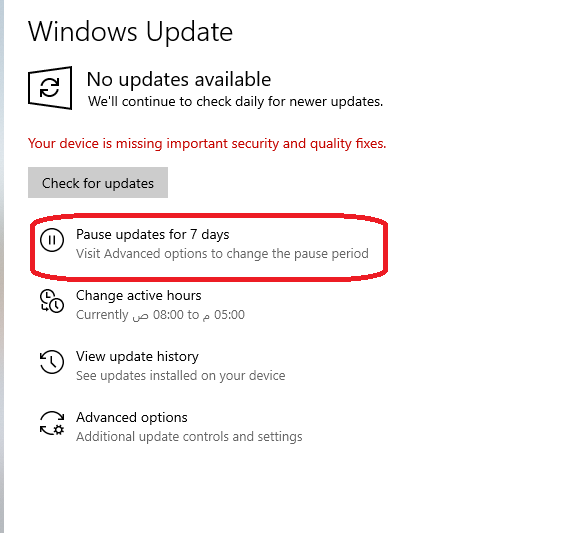
Det är det, om du inte är nöjd med att stoppa Windows under en viss tidsperiod kan du stanna Windows 10 -uppdateringen permanent,
Genom ett litet program som inte överstiger tre megabyte, en enkel nedladdning och även en enkel installation,
När du laddar ner programmet från dess officiella webbplats, installera det, klicka sedan på det och det kommer att se ut så här 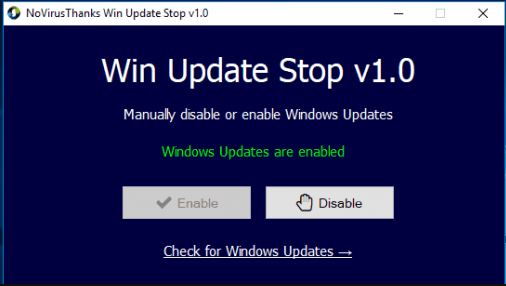 ،
،
Programkontrollsidan visas framför dig, som visas på bilden ovan, klicka på Stoppa uppdatering för Windows 10,
Som visas på denna bild 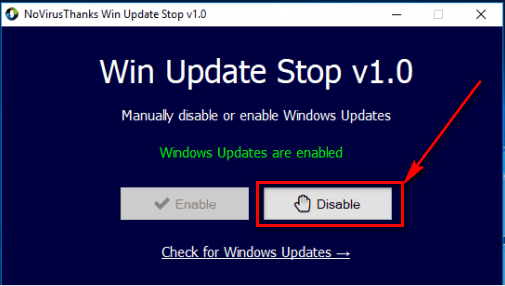 Vänta ett tag och programmet kommer att stoppa Windows 10 -uppdateringen permanent,
Vänta ett tag och programmet kommer att stoppa Windows 10 -uppdateringen permanent,
Är metoden endast för Windows 10 !! . Du kan inte använda programmet för Windows 8 eller Windows 8.1, programmet är utformat för att hantera operativsystem från Windows 8 till Windows 10,
Punkter relaterade till problemet med svag Wi-Fi
- Internet är naturligtvis långsamt
- Långsam allmän surfning och konversationer på sociala medier
- Problem med nedladdning av program
- Ett problem med att slutföra ditt arbete på Internet, oavsett om du arbetar på ett företag eller en student, ladda ner föreläsningar i form av pdf
- Problem med videochattar på sociala medier som Skype Vad händer Snapchat och Telegram,
- Ett generellt problem med att få tillgång till vissa e -postprogram installerade på Windows 10 för att göra sitt jobb, de behöver naturligtvis ansluta för att du ska kunna skicka e -post till människor.
Windows 10 Update Disable Program
Programfördelar
- Sluta uppdatera Windows 10, Windows 8 och 8.1
- Enkelt och lätt att hantera
- Enkelt grafiskt gränssnitt för att styra det med bara två knappar för att stoppa och starta uppdateringar i Windows
- Programmets storlek överstiger inte 3 megabyte, eftersom den är liten och inte tar dig tid att ladda ner den
- Enkel installationsprocess, som alla program, bara standardmetoden för installation
Ladda ner programmet härifrån: Windows 10 Update Disable Program



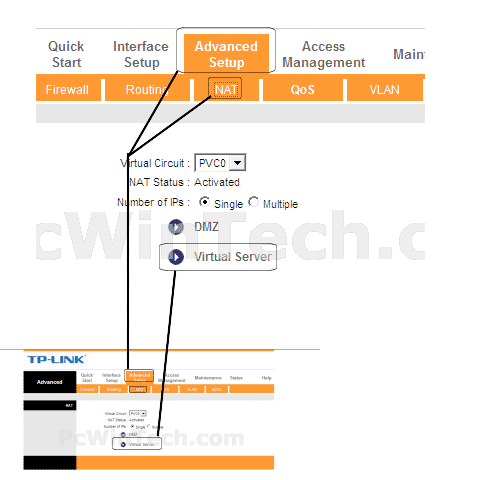






Tusen tack för den vackra och mycket enkla lösningen. Jag kunde stoppa Windows -uppdateringen. Det var början på mina ögon och jag försökte mycket. Tack så mycket