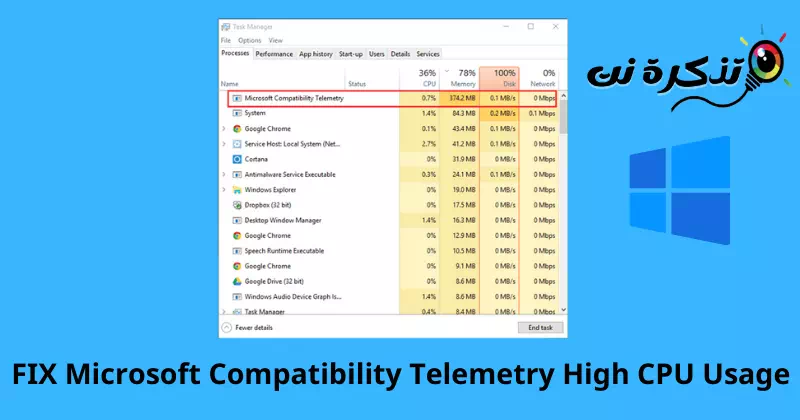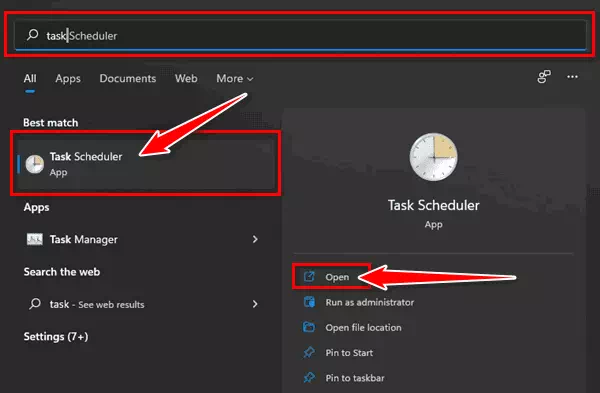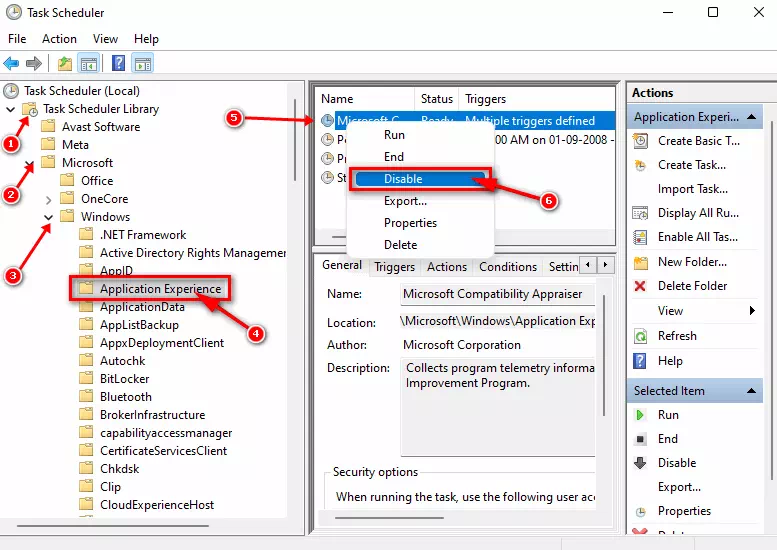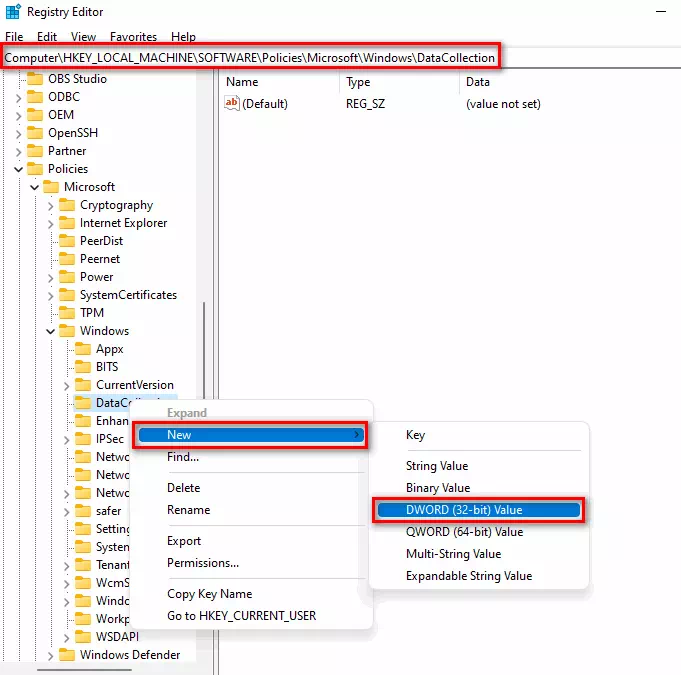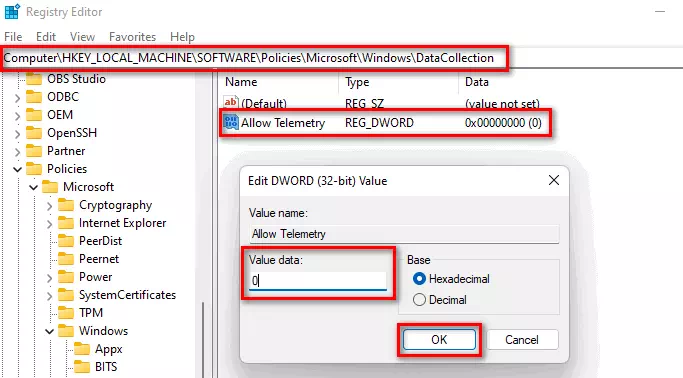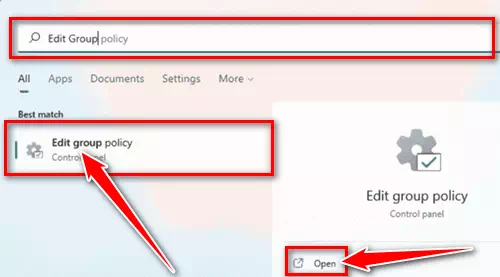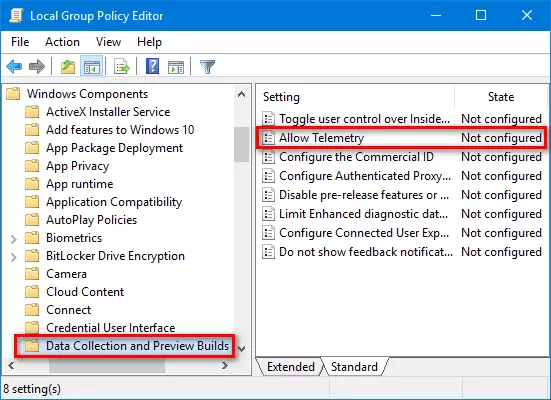lär känna mig Hur man fixar hög CPU-användning från Microsoft Compatibility Telemetry.
Telemetri för Microsoft-kompatibilitet eller på engelska: Microsoft Compatibility Telemetry أو CompatRelRunner.exe Windows-tjänst som skickar prestandadata till Microsoft. Dessa data kan sedan användas av Microsoft för att förbättra användarnas upplevelse. Användare rapporterade dock att de upplevde problem med hög CPU-användning med den här tjänsten.
Varför händer det här? programmet fungerar Kompatibilitet Telemetri Runner Skannar filerna på din dator och kontrollerar om de är kompatibla med din dator. Denna process kan ta lite tid och kräver också mycket bearbetning. Även om detta är en tjänst från Microsoft, spårar den dina data, så det kan vara ett integritetsproblem för användarna.
att förhindra användningen av Microsoft Compatibility Telemetry hög CPU måste du inaktivera tjänsten. Detta förhindrar tjänsten från att skanna filer i bakgrunden. Om du inte vet hur du gör det, oroa dig inte genom den här artikeln, vi kommer att guida dig hur du inaktiverar Microsoft Compatibility Telemetry.
Åtgärda hög CPU-användning från Microsoft Compatibility Telemetry
Du kan åtgärda problemet med hög CPU-användning för Microsoft Compatibility Telemetry genom att inaktivera den här tjänsten. för att göra detta. Följ nästa steg:
1. Genom uppgiftsschemaläggaren
Det första sättet att inaktivera den här tjänsten är genom Schemaläggaren eller på engelska: Schemaläggaren. för att göra detta. Följ nästa steg:
- Tryck på Windows-tangenten på ditt tangentbord och sök efter Schemaläggaren Och öppna den.
Schemaläggaren - Gå sedan till följande adress:
Task Scheduler Library > Microsoft > Windows > Application Experience - Högerklicka Microsoft Compatibility Appraiser och tryck sedan på inaktivera för att inaktivera den.
Högerklicka på Microsoft Compatibility Appraiser och klicka sedan på Inaktivera
2. Genom att bli ägare till tjänsten
Du kan helt enkelt ta bort filen genom att ta äganderätten till den. Detta görs genom följande steg:
- Tryck på Windows-tangenten och sök efter CompatTelRunner. Högerklicka på den och klicka sedan på "Öppna filplatsför att öppna filplatsen.
- Högerklicka nu på filen och klicka sedan på "Våra Bostäderför att komma åt fastigheterna.
- Under flikenSäkerhetvilket betyder säkerhet, klicka på knappenAdvancevilket betyder avancerat alternativ.
- Nu under flikenÄgarevilket betyder ägaren, klicka på knappenbytaför en förändring.
- Klicka sedan på knappen "Hitta nuatt söka nu.
- Från listan över ägare, välj det konto du använder för närvarande och klicka sedan på "OKatt hålla med.
- Efter det klickar du på "AnsökFör att ansöka, klicka sedanOKatt hålla med.
- Gå tillbaka till fastigheter CompatTelRunner.
- Klicka på flikenSäkerhetvilket betyder säkerhet, klicka sedan på knappenAdvanced Open watervilket innebär avancerade alternativ.
- Välj nu ditt konto från listan och klicka sedan på "Redigeraatt befria honom.
- Klicka på rullgardinsmenyn bredvid "Typvilket betyder typ, väljTillåt" Att tillåta.
- Nu, inomgrundläggande behörighetvilket betyder grundläggande behörigheter, väljFull kontrollvilket innebär fullständig kontroll.
- Klicka nu på "Ansök"att ansöka sedan på"OKatt hålla med.
- Klick "JaDetta kommer att bekräfta ditt val och du blir ägare till filen.
- Du kan nu radera en fil CompatTelRunner.
3. Genom Registereditorn
Ett annat sätt att inaktivera den här tjänsten och fixa förhöjd Microsoft Compatibility Telemetri-användning är genom Registereditorn eller på engelska: Registereditorn. för att göra detta. Följ nästa steg:
- Tryck på Windows-tangenten på ditt tangentbord och sök efter Registereditorn Och öppna den.
- Besök följande väg:
Dator\HKEY_LOCAL_MACHINE\SOFTWARE\Policies\Microsoft\Windows\DataCollection - Högerklicka på en mapp i det vänstra sidofältet Datainsamling och klicka på Nya , sen på DWORD (32-bitars värde).
På vänster sidofält, högerklicka på mappen DataCollection, klicka på Ny och sedan på DWORD (32-bitars värde) - Ställ in det nya DWORD till Tillåt telemetri för att tillåta mätning.
- Dubbelklicka Tillåt telemetri För att justera det, ändra Datavärde till mig 0 och tryck sedan på OK.
Dubbelklicka på Tillåt telemetri för att ändra det, ändra datavärde till 0 och klicka på OK - Starta om din dator nu och problemet bör åtgärdas.
4. Genom grupprincipredigeraren
Du kan också inaktivera Microsoft Compatibility Telemetry Service genom att Group Policy Editor eller på engelska: Grupprinciper. Den här metoden fungerar dock bara för två användare Windows pro و Windows Enterprise ; Om du har Windows Home kommer du inte att kunna fortsätta med den här metoden. för att göra detta. Följ nästa steg:
- Öppen Start meny och sök efter Grupprinciper , och klicka på den från sökresultatet för att öppna den.
Öppna Start-menyn, sök efter Group Policy Editor och klicka på den från sökresultatet för att öppna den - Gå till följande väg:
Datorkonfiguration > Administrativa mallar > Windows-komponenter > Datainsamling och förhandsgranskning - Efter det, dubbelklicka på "Tillåt telemetriFör att tillåta och redigera telemetri.
Dubbelklicka på alternativet Tillåt telemetri för att tillåta telemetri och för att redigera det - Välj nu alternativet "Disabledatt inaktivera; Klicka sedan påAnsök"att ansöka och"OKatt hålla med.
Om du upplever hög CPU-användning från Microsoft telemetri kan du följa stegen ovan för att fixa det. Men om du inaktiverar en tjänst CompatTelRunner.exe Men om du fortfarande upplever prestandafördröjningar kan du leta efter bakgrundsprocesser som också kan orsaka detta problem.
Du kanske också är intresserad av att lära dig om:
- Så här fixar du att Windows-säkerhet inte öppnas i Windows 11
- De 5 bästa sätten att fixa att det inte går att installera program på Windows 11
Vi hoppas att du hittar den här artikeln användbar för dig att veta Hur man löser ett problem med hög CPU-användning från Microsoft Compatibility Telemetry. Dela din åsikt och erfarenhet med oss i kommentarerna.