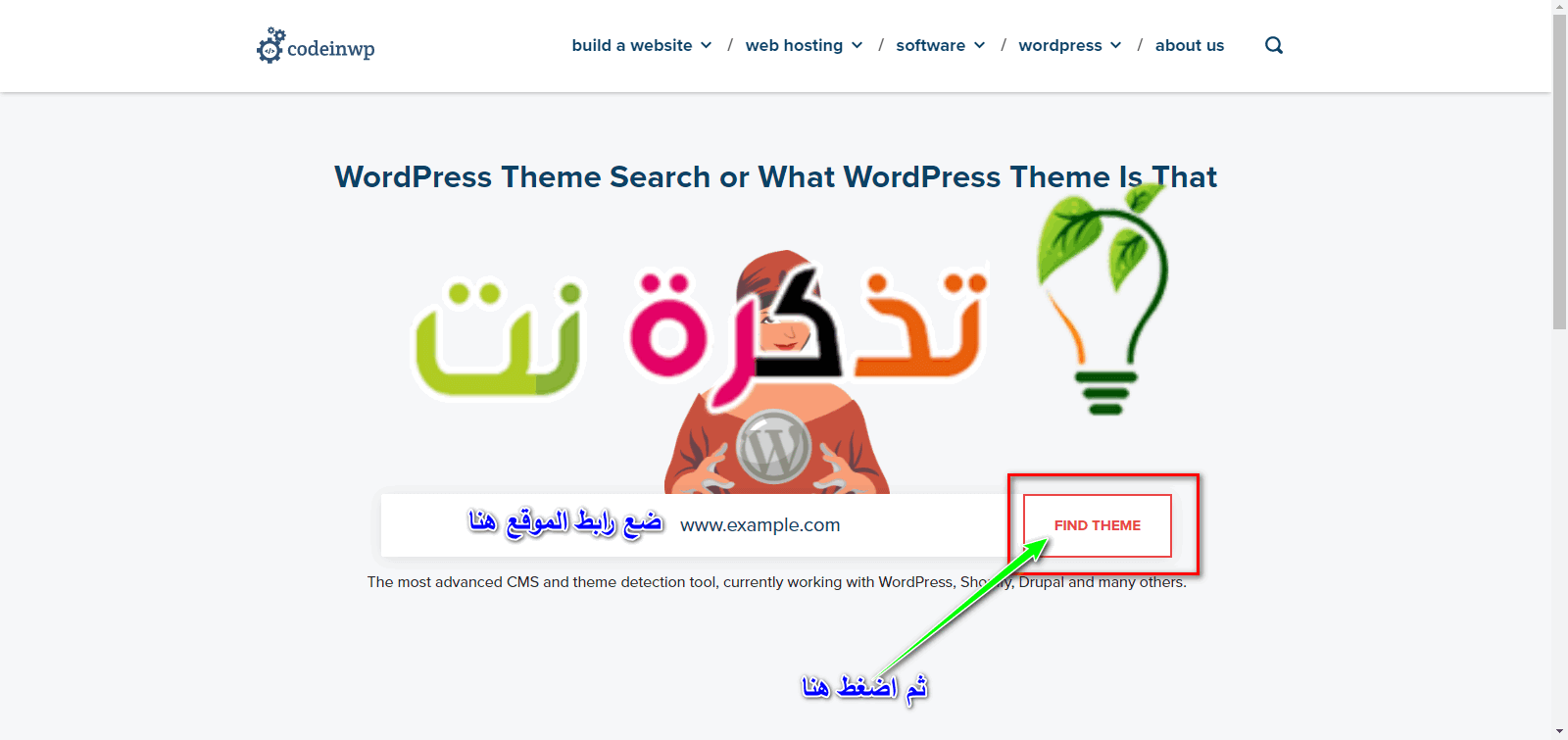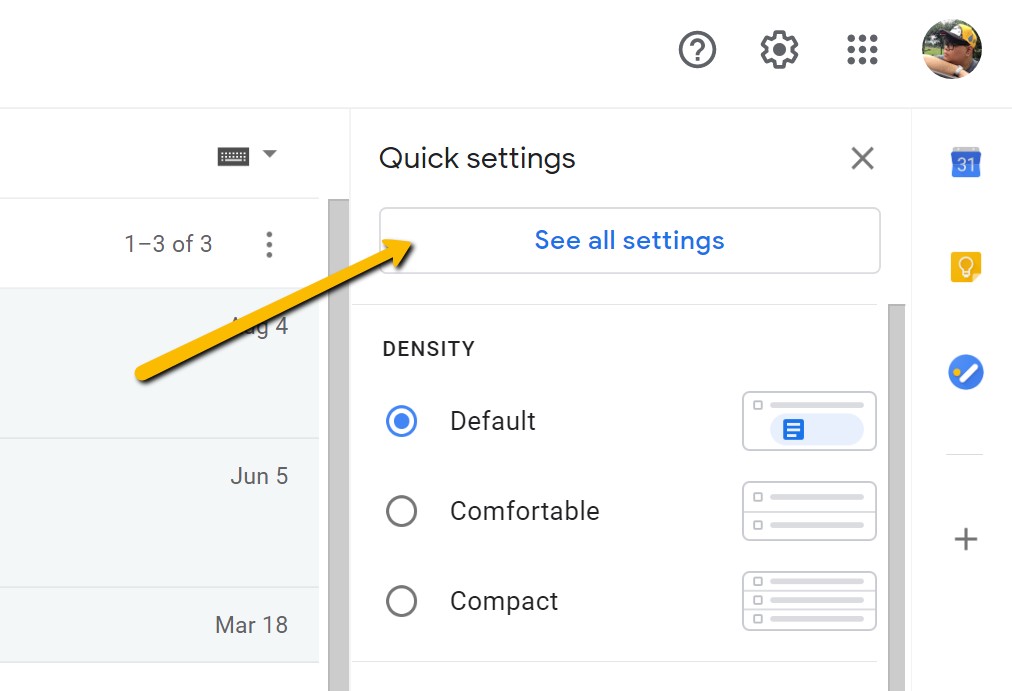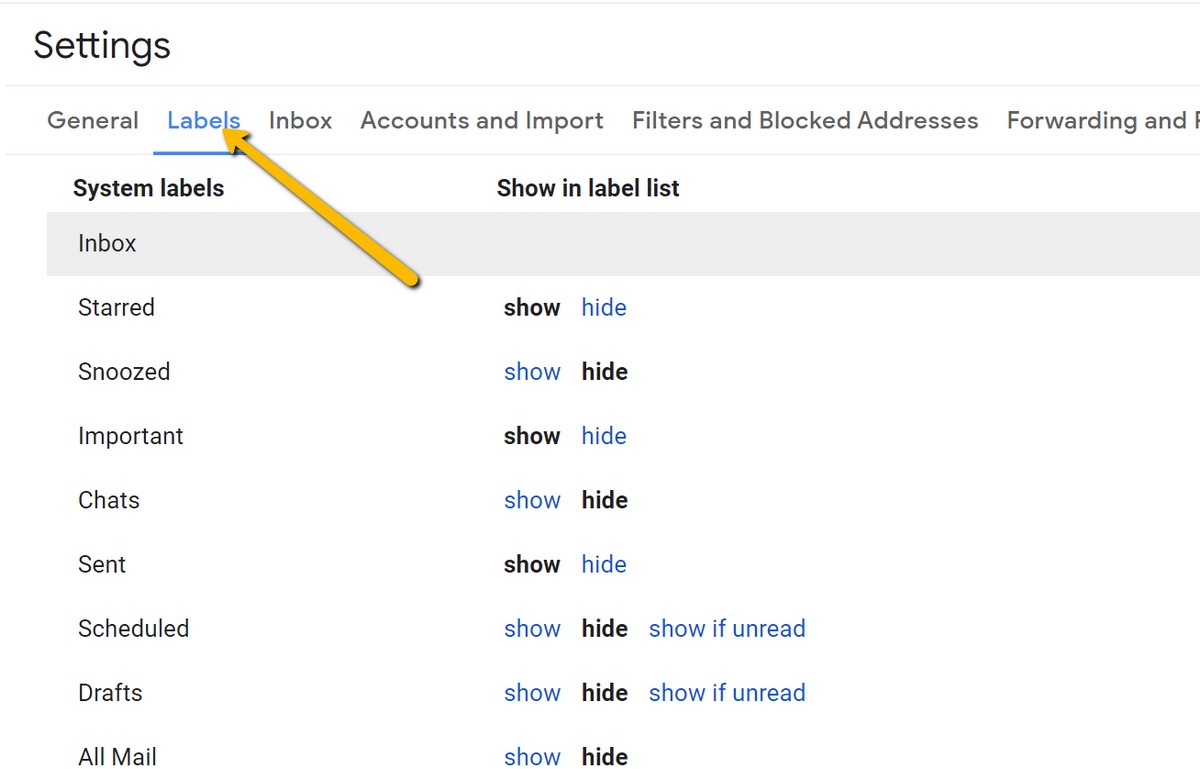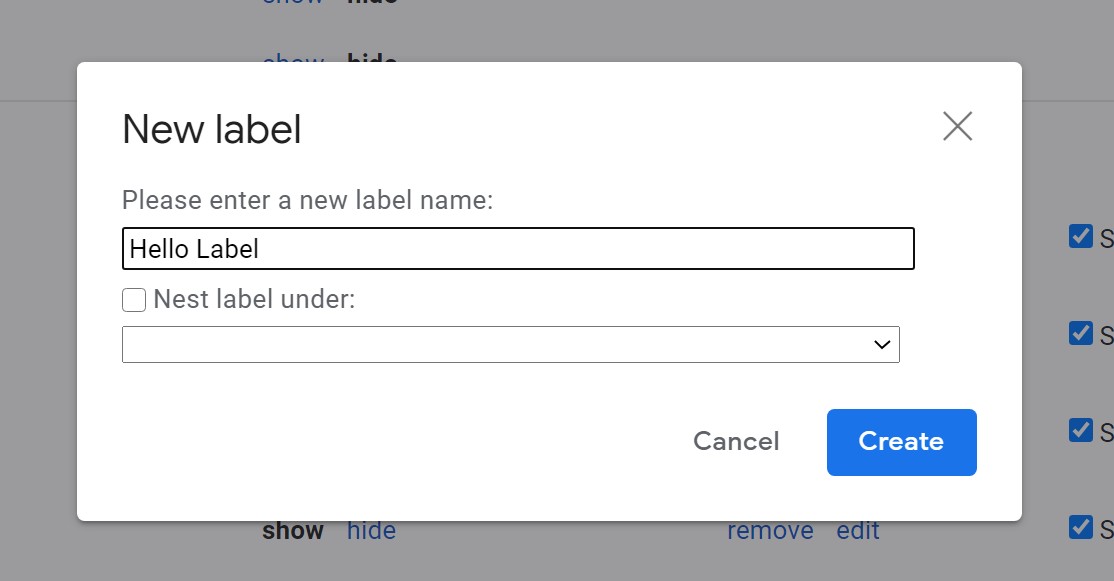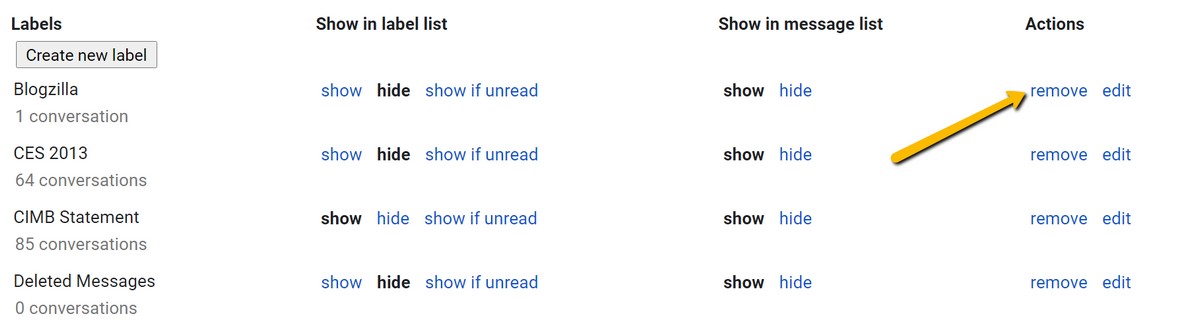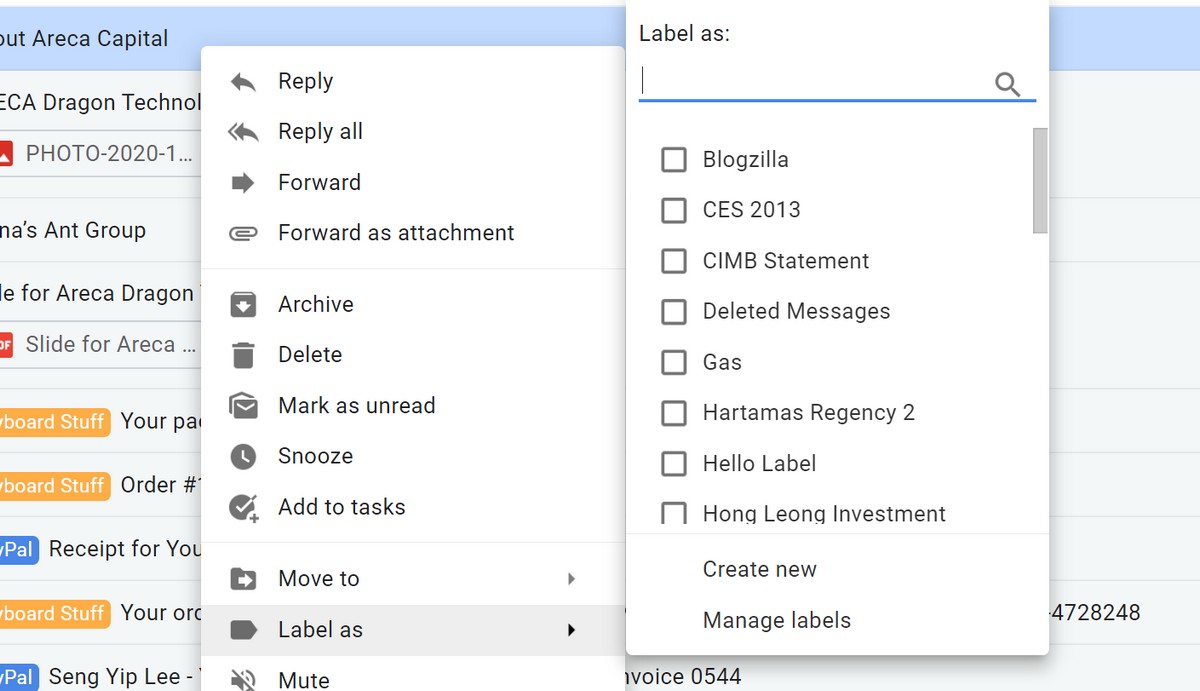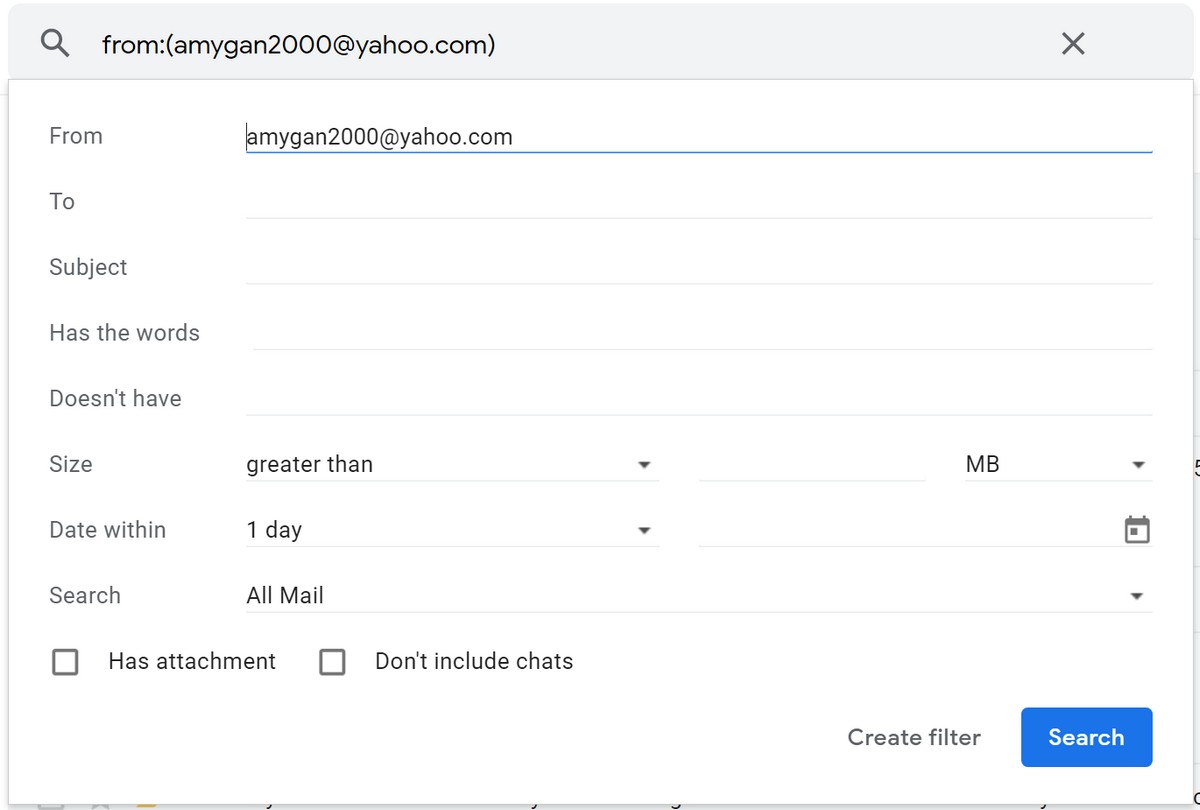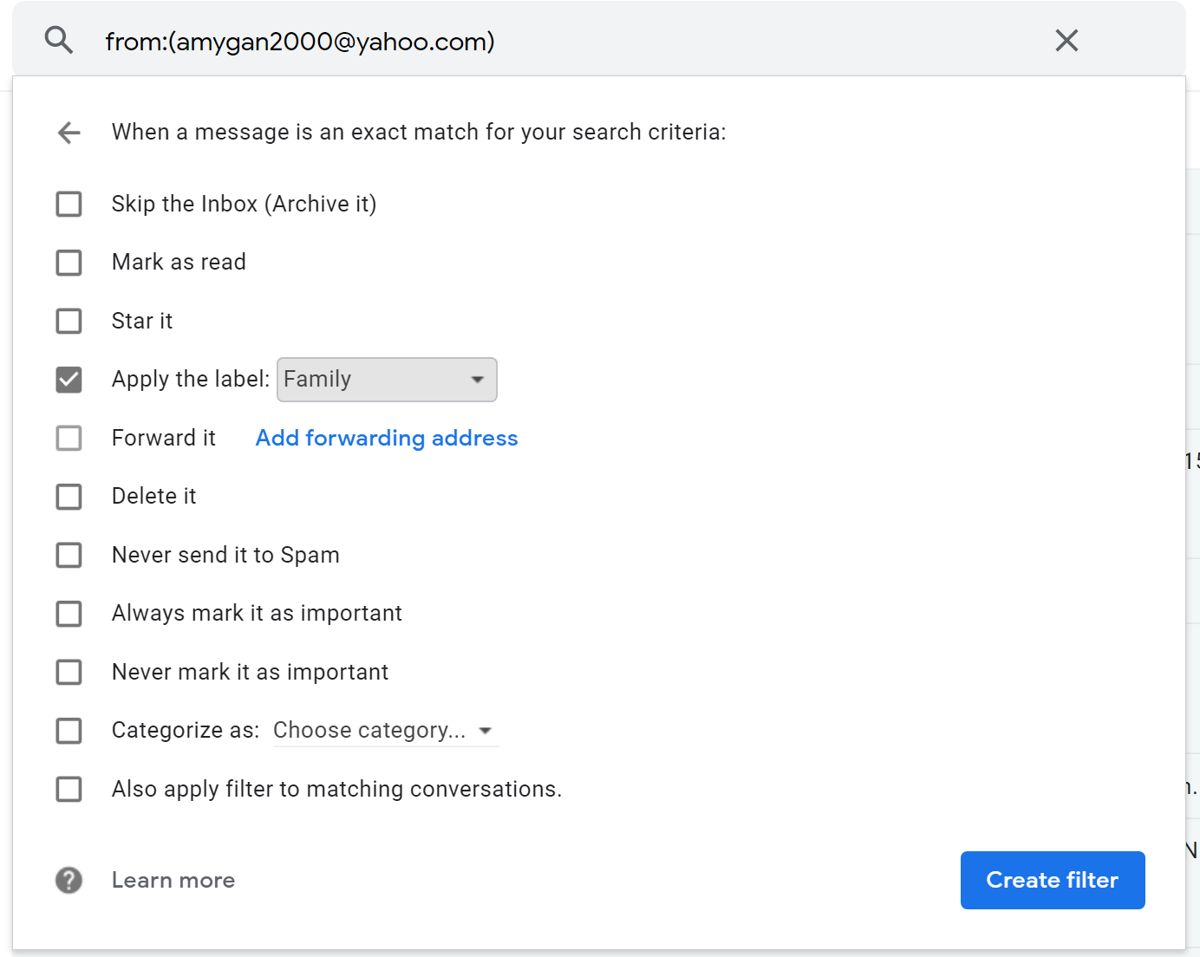För flera år sedan lanserade Google ett e -postexperiment med namnet inkorg. Det var en bra e -posttjänst för de människor som använde den, det var i grunden en smartare version av gmail Det var smart nog att upptäcka innehållet i dina mejl och filtrera och kategorisera dem därefter.
Till exempel, om du får e -post från Amazon eller PayPal, antar Gmail att du har handlat lite och att du kommer att skapa en kategori för att skriva in e -postmeddelandena. Det kommer också att vara tillräckligt smart för att upptäcka e-post från hotell, flygbolag etc. och sortera dem i en resespecifik kategori.
Tyvärr har detta experiment sedan avslutats och stängts Googles inkorg från Gmail. Om du har missat några av dessa smarta saker eller om du letar efter ett bättre sätt att ta tillbaka kontrollen över din inkorg är Gmail -klistermärken förmodligen det bästa just nu.
Hur man lägger till klistermärken i Gmail
- Klicka på kugghjulsikonen i det övre högra hörnet av Gmail
- Klick Visa alla inställningar أو alla inställningar
- Klicka på flikenKategorier أو Etiketter"
- Klicka på knappenSkapa en ny etikett أو Skapa ny etikett"
- Ange namnet på den klassificering du vill skapa och klicka på konstruktion أو Skapa
Hur man tar bort klistermärken i Gmail
- Klick kugghjulsikon I det övre högra hörnet av Gmail
- Klick Visa alla inställningar أو alla inställningar
- Klicka på flikenKategorier أو Etiketter"
- Hitta etiketten du vill radera och tryck på Borttagning أو AVLÄGSNA
- Klick radera أو Radera När bekräftelsefönstret visas
Hur man lägger till klistermärken i e -postmeddelanden
Nu när du har skapat en etikett kan du börja märka e -postmeddelanden med den etiketten. Vad detta betyder är att när du klickar på etiketten i navigeringsfältet till vänster på skärmen kommer det att visa dig alla e -postmeddelanden som har taggats med det e -postmeddelandet. Detta är ett bra sätt att sortera dina e -postmeddelanden eftersom du kan skapa etiketter för familj, vänner, arbete etc.
- I din inkorg, högerklicka på det e-postmeddelande du vill använda etiketten på
- Gå till Märk som
- Lokalisera märka أو etikett (etiketter أو Etiketter) som du vill använda
Hur man automatiskt lägger till klistermärken i e -postmeddelanden
Att manuellt applicera klistermärken på befintliga e -postmeddelanden eller e -postmeddelanden kan vara ineffektivt och lite krångligt, plus att du kanske glömmer att göra det och missar några e -postmeddelanden. Det är här genom att använda en kombination av filter och etiketter kan ta din Gmail -upplevelse till nästa nivå.
- Klicka på den nedåtpekande pilen i sökfältet högst upp i Gmail
- Ange e -postadresser eller namn på personer eller företag som du vill tillämpa denna etikett på
- Klick Skapa ett filter أو Skapa filter
- Klicka på Apply märka och välj märka أو etikett du vill
- Klicka på rutan "Tillämpa även filter på matchande konversationer" eller Använd också filter för matchande konversationer"
- Klick Skapa ett filter أو Skapa filter
- Hur man visar antalet olästa e -postmeddelanden i Gmail på en webbläsarflik
- Använd ditt Gmail -konto för att komma åt andra konton
- Så här aktiverar du Gmail: s Ångra -knapp (och skicka den pinsamma e -postmeddelandet)
Vi hoppas att den här artikeln hjälper dig att lära dig hur du lägger till och tar bort klistermärken i Gmail. Dela din upplevelse med oss i kommentarerna