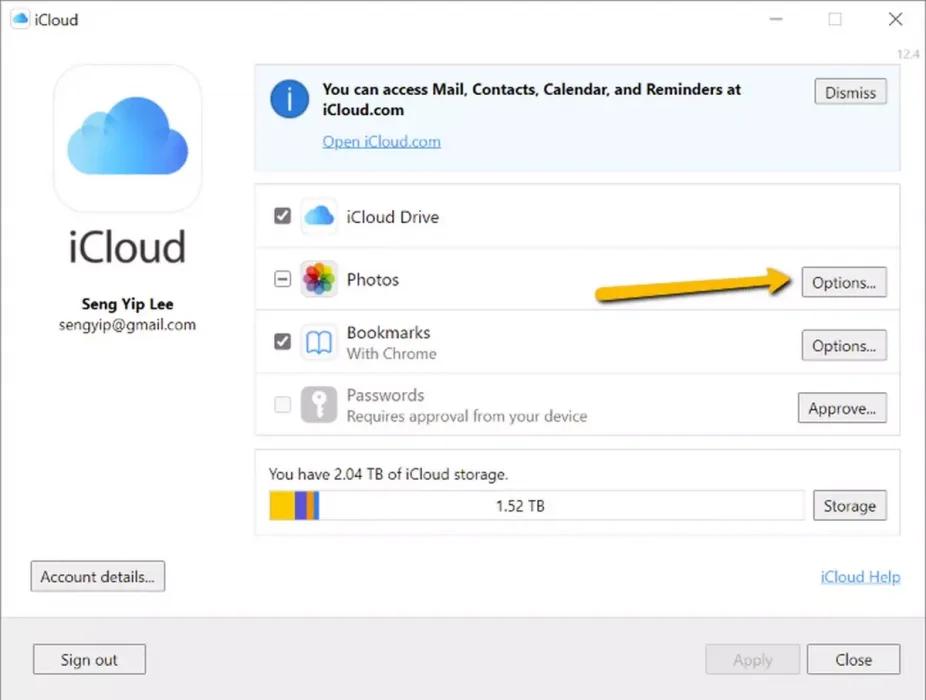Så här får du åtkomst till iCloud -foton i Windows steg för steg.
En av de stora sakerna med att vara i Apples system är att allt synkroniseras så bra. Bilderna du tar på din iPhone syns nästan direkt på din dator eller till och med på din iPad. Detta är om du aktiverar fotofunktionen på iCloud.iCloud Bilder). Detta är inte nödvändigtvis detsamma som för Windows.
Detta beror på att för Mac har Apple installerat Photos -appen i Mac som automatiskt synkroniseras med ditt iCloud -konto och du inte behöver göra något annat. Men om du vill kunna se iCloud -foton (icloud) på din Windows -dator, oroa dig inte eftersom processen är ganska enkel.
Det kommer att ta några extra steg jämfört med Mac -användare, men förutom det kommer installationen förmodligen att ta några minuter. Om du är intresserad är det här du måste göra.
Visa foton från icloud
Innan du börjar måste du naturligtvis slå på iCloud -foton på din iPhone, iPad eller Mac. Detta beror på att om den är avstängd iCloud Bilder Inget kommer att skickas till molnet och det kommer inte att finnas något att synkronisera med.
- På en iPhone eller iPad, gå till inställningar> Bilder> icloud bilder Och byt ut den.
- Klicka på en Mac Apple -meny> Systeminställningar> icloud och växla mellan iCloud Bilder.
Ladda ner och konfigurera icloud för Windows
När iCloud -foton har aktiverats måste du ladda ner ett verktyg icloud för din Windows -dator.
- Ladda ner iCloud för Windows från Microsoft Store.
- Följ instruktionerna för att installera den.
- Logga in iCloud -konto Du använder samma Apple -ID som din iPhone-, iPad- eller Mac -dator.
- Efter installationen, öppna iCloud -inställningar på din dator.
- Klick (Tillbehör) för att visa alternativ bredvid (Bilder) Bilder.
- Se till att kryssa i rutan (iCloud Bilder) iCloud -foton.
- Klick (Färdig أو Den var klar), Klicka sedan (Ansök) för ansökan.
Visa dina iCloud -foton
Nu när du har iCloud för Windows installerat och iCloud Photos aktiverat kommer du att kunna komma åt alla dina iCloud -foton från Windows själv.
- Öppen (File Explorer) för att visa filer.
- På panelen till vänster ska du se iCloud -bilder.
- Klicka på den så kommer alla dina iCloud -foton att finnas tillgängliga. Det kan ta ett tag innan allt laddas och synkroniseras, så ge det några minuter innan du försöker komma åt det
Ladda ner foton till iCloud -foton på Windows
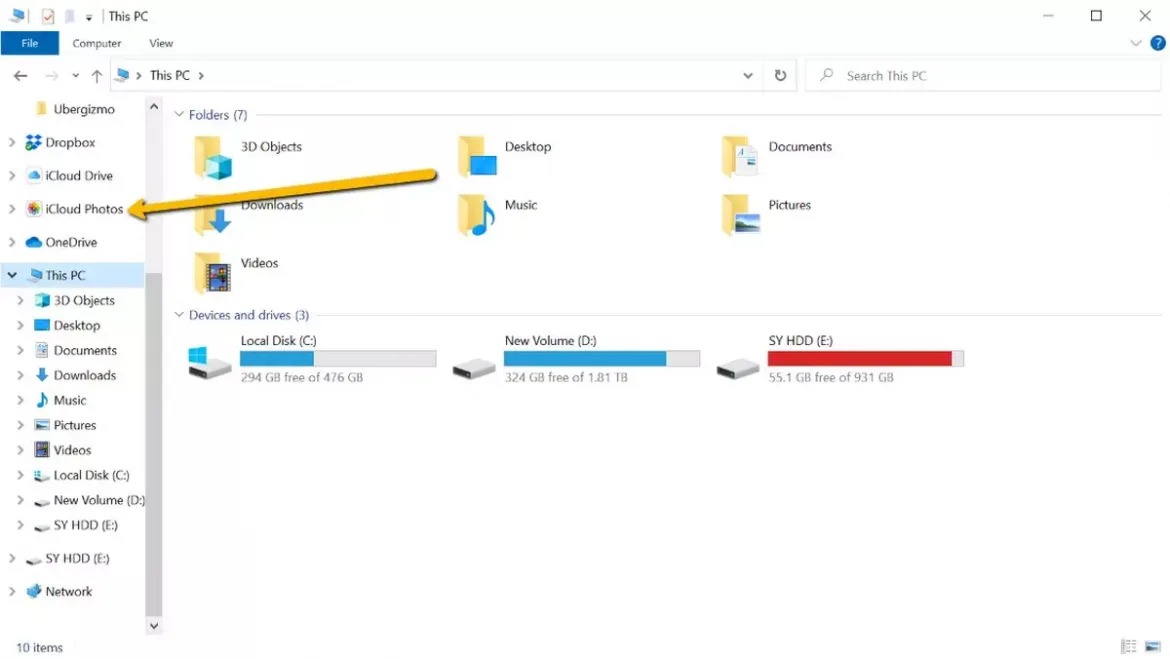
Om du vill ladda upp ett foto från din dator till ditt iCloud -konto är det väldigt enkelt.
- Öppen (File Explorer) för att visa filer.
- Lokalisera iCloud -bilder till vänster.
- Dra foton från din dator till iCloud fotomapp.
- Du kan behöva vänta en minut eller två innan fotot laddas upp och synkroniseras med ditt iCloud -konto, men när det är klart bör du kunna se det fotot på någon av dina synkroniserade enheter.
Vanliga frågor
Nej. Miniatyrerna du ser i iCloud -foton (iCloud Bilder) är bara förhandsgranskningar av filer, så de tar inte plats. De tar bara plats när du dubbelklickar på filen för att öppna den, eftersom en kopia sedan laddas ner till din dator.
Tyvärr saknas verktyget iCloud Photos (iCloud Bilder) för Windows till funktionerna i appen Photos för iOS- och Mac -enheter. Det är mer än bara en filutforskare där alla dina filer finns, men du måste bläddra igenom dem manuellt för att hitta det du vill ha. Du kan sortera fotona efter datum om du vill ha en tidslinje som är mer meningsfull.
Du kanske också är intresserad av att lära dig om:
Vi hoppas att du kommer att hitta den här artikeln användbar för dig att veta hur du låser upp iCloud på din Windows -dator. Dela din åsikt och erfarenhet med oss i kommentarerna.