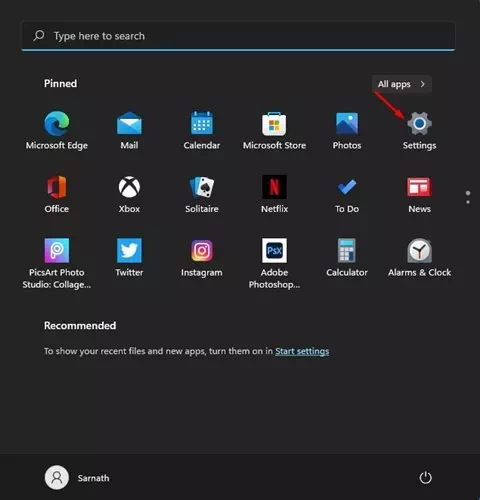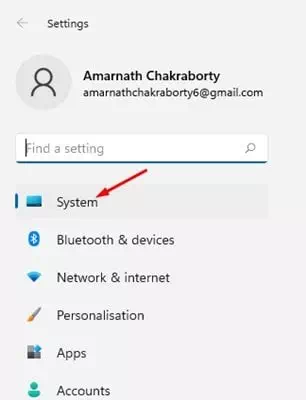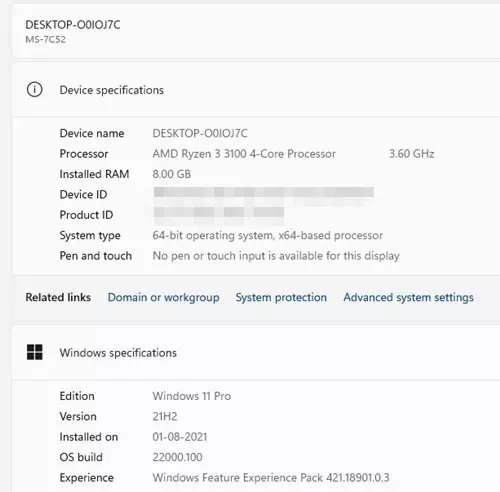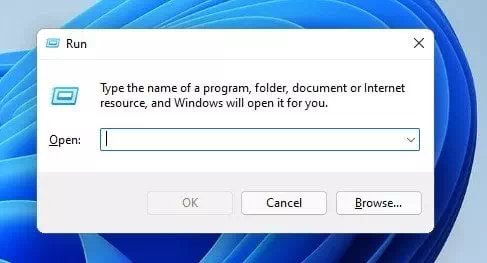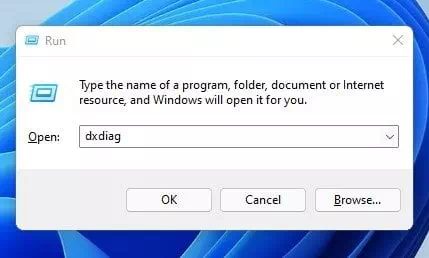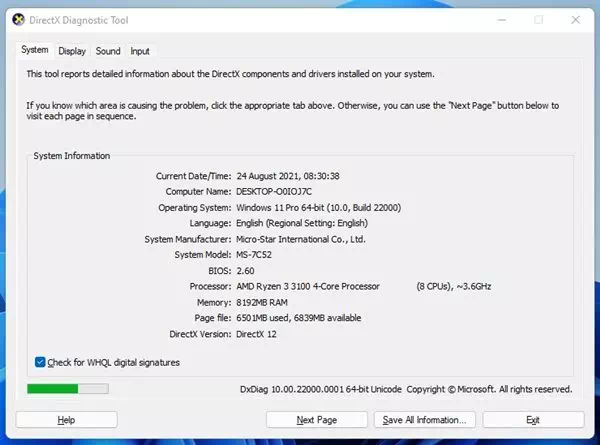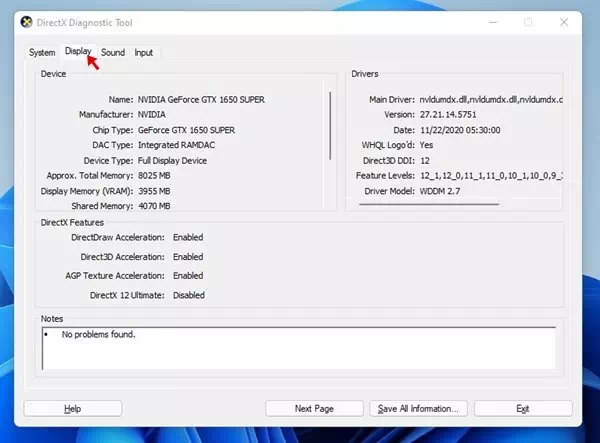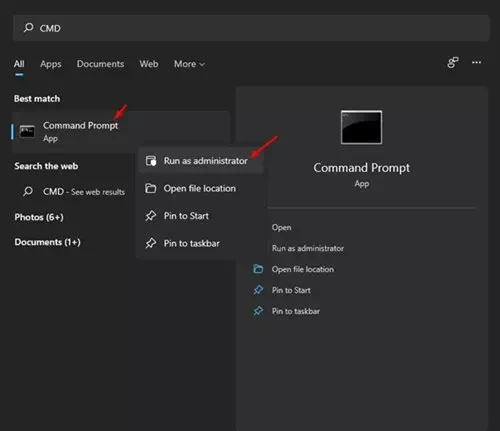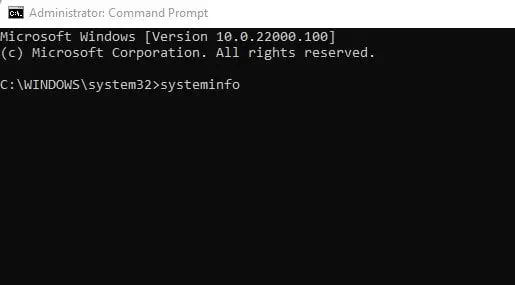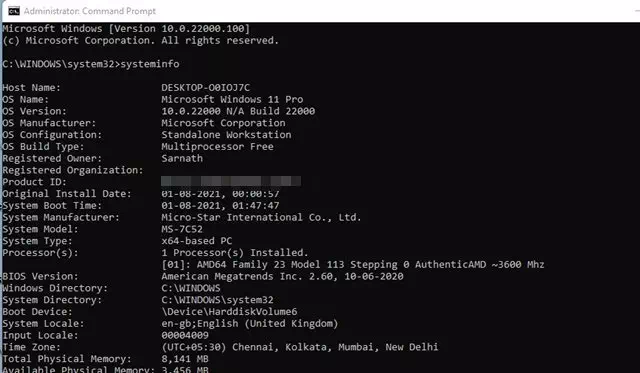Så här kontrollerar du de fullständiga specifikationerna för din Windows 11 -dator steg för steg.
För några månader sedan introducerade Microsoft operativsystemet Windows 11. Jämfört med de äldre versionerna av Windows har Windows 11 ett mer attraktivt utseende och fler funktioner.
Problemet med Windows 11 är dock att det fortfarande är under testperioden. Så även om du installerar Windows 11 OS -version kommer du att stöta på några fel och problem.

Om du använder Windows 11 kanske du har märkt att Microsoft har tagit bort standardsidan för systemegenskaper från File Explorer. Nu, om du högerklickar den här datorn och du anger (egenskaper) Egenskaper , panelen Systeminställningar öppnas.
Steg för att kontrollera fullständiga specifikationer för en dator på Windows 11
Det som är bra är dock att Windows 11 fortfarande låter dig kontrollera hur mycket RAM -minne eller vilken typ av CPU din enhet har. Det är mycket enkelt att kontrollera dina datorspecifikationer på Windows 11. I den här artikeln kommer vi att visa dig hur du hittar systemspecifikationer för Windows 11. Låt oss kontrollera dem.
1. Sök efter systeminställningar
I denna metod kommer vi att använda alternativet Systeminställningar för att kontrollera datorns fullständiga specifikationer. Detta är vad du måste göra.
- Högerklicka på menyn Start (Start) i Windows och välj (Inställningar) för att komma åt inställningarna.
- Klicka på ett alternativ i den högra rutan (Systemkrav) för att komma åt systemet.
- Bläddra sedan ner i den högra rutan och klicka på alternativet (Om oss).
- Nu måste du titta på enhetsspecifikationsavsnittet. Detta visar den installerade processorn och RAM -minnet.
Enhetsspecifikation
2. Använda RUN -kommandot
Om du vill kontrollera specifikationerna för din Windows 11 -enhet måste du använda kommandot SPRINGA. Följ sedan några av de enkla stegen nedan för att kontrollera datorns specifikationer för Windows 11.
- Klicka på knappen (Windows + R) på tangentbordet.
- Skriv ordet i RUN -rutan (dxdiag) och tryck på. -knappen ange.
dxdiag - kommer att visa en flik (Systemkrav) Systemspecifika moderkortdetaljer och version BIOS processor och RAM.
systemfliken - välj flik (Visa(för att kontrollera grafikkortets specifikationer)Grafik och grafik) till din dator.
Visa
Och så här kan du använda RUN -kommandorutan för att kontrollera datorspecifikationer på Windows 11.
3. Använd kommandotolken
Precis som dialogrutan SPRINGA , du kan använda Kommandotolken För att kontrollera datorns specifikationer. Så här använder du kommandotolken.
- Öppna Windows -sökning och skriv CMD. Högerklicka sedan (CMD) och välj (Kör som administratör) att köra med behörighet att köra som administratör.
CMD - Skriv (vid kommandotolken)systeminfo) och tryck på. -knappen ange.
systeminfo - Detta visar information om alla installerade komponenter.
Och så här kan du använda CMD För att kontrollera fullständiga specifikationer för din dator på Windows 11.
Du kanske också är intresserad av att lära dig om:
Vi hoppas att du kommer att tycka att den här artikeln är användbar för att veta hur du kontrollerar hela datorns specifikationer på Windows 11. Dela din åsikt i kommentarerna.