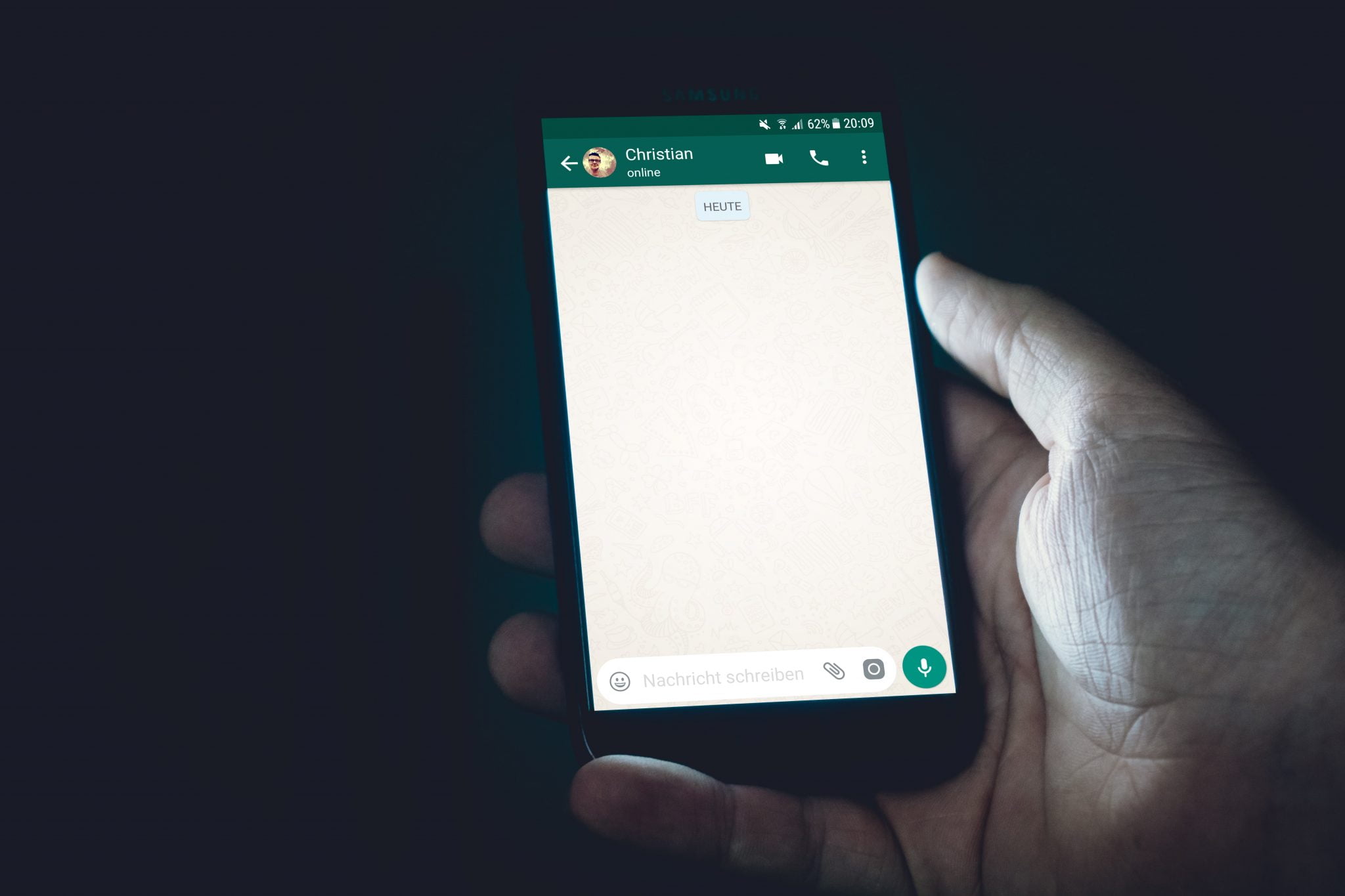Din kompletta guide om problem Google Hangouts vanligt och hur man åtgärdar det.
Med tanke på den pågående hälsokrisen och behovet av social distansering är det inte förvånande att det har skett en betydande ökning av användningen av videokommunikationsappar. Oavsett om det är för arbete eller för att hålla kontakten med vänner och familj, Google Hangouts - i sin klassiska form såväl som Hangouts Meet för företag - är fortfarande ett populärt val för många. Tyvärr, liksom alla appar eller program, har Hangouts en hel del problem. Vi tar en titt på några av de vanliga problemen som användare stött på och erbjuder lösningar för att åtgärda dem.
Meddelanden kan inte skickas
Ibland kan det hända att meddelandena du skickar inte når den andra parten. Däremot kan du se en röd felkod med ett utropstecken när du försöker skicka ett meddelande. Om du någonsin stöter på det här problemet finns det några saker du kan prova.
Så här åtgärdar du problem med att skicka meddelandefel:
- Kontrollera att du är ansluten till internet, oavsett om du använder en data- eller Wi-Fi-fysisk anslutning.
- Prova att logga ut och in i Hangouts -appen.
Det finns ingen varning eller ljudmeddelande när du tar emot ett meddelande eller samtal
Användare får inte aviseringar när de får ett meddelande eller samtal i Hangouts och kan leda till att viktiga meddelanden saknas på grund av detta fel.
Människor har stött på det här problemet både på smartphones och på PC eller Mac när de använder ett tillägg Hangouts Chrome. Om du ser detta problem på en smartphone finns det en enkel lösning som verkar ha fungerat för många.
Så här åtgärdar du ljudmeddelandet i Google Hangouts:
- Öppna appen och tryck på ikonen med tre vertikala linjer i det övre vänstra hörnet.
- Klicka på Inställningar, sedan namnet på huvudkontot.
- Under Meddelanden väljer du Meddelanden och öppnar Ljudinställningar. Du kan först behöva klicka på "Avancerade alternativför att nå det.
- Meddelandeljudet kan ställas in på "standardmeddelande ljud. Om så är fallet, öppna det här avsnittet och ändra varningstonen till något annat. Du bör nu få aviseringar eller push -aviseringar som förväntat.
- För att åtgärda problemet med inkommande samtal, upprepa samma steg efter att ha gått till aviseringsavsnittet och valt inkommande samtal istället för meddelanden.
Tyvärr är en liknande lösning inte tillgänglig om du har detta problem på din dator. Vissa användare fann att ta bort och installera om Hangouts Chrome -tillägg Det verkar tjäna syftet.
Kameran fungerar inte
Ganska många användare står inför detta problem där deras bärbara dator eller datorkamera inte fungerar under ett videosamtal.
Vanligtvis kraschar programmet när meddelandet "Starta kameran. Det finns ett gäng lösningar som har fungerat för olika människor. Tyvärr har vissa fortfarande detta problem och det enda riktiga alternativet är att vänta på en programuppdatering.
Så här åtgärdar du kameraproblem under ett Hangouts -videosamtal:
- Korrigeringar för kameraproblem har varit en vanlig del av de flesta Google Chrome -uppdateringar. Vissa fann att uppdateringen av webbläsaren till den senaste versionen hjälpte till att åtgärda problemet.
- Få användare stöter på detta problem eftersom deras datorer eller bärbara datorer har två grafikkort, inbyggda och separata. Om du till exempel har ett Nvidia -grafikkort öppnar du Nvidia -kontrollpanelen och går till 3D -inställningar. Välj Chrome och aktivera Nvidia High-Performance GPU. Att byta till ett Nvidia -grafikkort verkar fungera.
- Se till att dina videodrivrutiner är uppdaterade (även om du inte har två grafikkort i ditt system).
- Många användare har funnit att webbläsaren Google Chrome han är orsaken. Men med användning av en annan webbläsare kan det helt enkelt fungera. Det stöder inte heller firefox men Hangouts träffas Inte ett klassiskt tillägg. När det gäller det senare måste du använda Microsoft Edge .
Google Chrome orsakar ljud- och videoproblem
Ljud- och videoproblem uppstår med alla videochatt -appar och Hangouts är inte annorlunda. Om du stöter på sådana problem när du använder ett Chrome -tillägg kan det bero på andra tillägg som du har installerat.
Till exempel har vissa användare funnit att medan de kan höra andra i ett samtal, kan ingen höra dem. Om du har många tillägg installerade, ta bort dem en efter en för att se om problemet försvinner. Tyvärr måste du välja mellan Hangouts och det här tillägget om det visar sig vara orsaken till detta problem tills en programuppdatering är tillgänglig.
I vissa fall har användare upptäckt att mikrofonen och ljudet slutar fungera efter fem minuters samtal. Att starta om samtalet löser bara problemet tillfälligt. Det här problemet orsakas av webbläsaren Chrome och en framtida programuppdatering bör lösa det. Vissa användare har funnit att byta till Chrome betaversion Chrome Beta Ibland löser det problemet.
Webbläsaren hänger eller fryser när skärmen delas
Många användare stötte på detta problem. Tänk dig att försöka dela din skärm för att visa någon du ser den i en webbläsare bara för att upptäcka att webbläsaren har stannat eller frusit av någon okänd anledning. Detta kan hända av ett stort antal skäl, men den vanligaste är ett problem med video-/ljuddrivrutinen eller adaptern. Du kan försöka uppdatera dina drivrutiner.
För att uppdatera dina drivrutiner i Windows, gå till Start -menyn> Enhetshanteraren> Displayadaptrar> Uppdatera drivrutinsprogramvara.
Eller följ följande sökväg om ditt Windows -språk är på engelska:
Start > Enhetshanteraren > Grafikkort > Uppdatera drivrutin .
En grön skärm ersätter videon under ett samtal
Vissa användare har klagat på att videon ersätts med en grön skärm under ett samtal. Ljudet förblir stabilt och användbart, men ingen av sidorna kan se den andra. Det är bara personer som använder Hangouts på en dator som ser problemet. Lyckligtvis finns det en lösning tillgänglig för de flesta användare.
Så här löser du den gröna skärmen under ett Hangouts -videosamtal:
- Öppna Chrome -webbläsaren. Klicka på ikonen med tre vertikala prickar i det övre högra hörnet och öppna inställningssidan.
- Rulla ner och klicka på Avancerade alternativ.
- Rulla ner och sök efter Använd hårdvaruacceleration Om den är tillgänglig och inaktivera den här funktionen.
Denna metod beskrivs i detalj i denna artikel: Lös problemet med att svart skärm visas i YouTube -videor - Alternativt, eller om du använder en Chromebook, skriver du chrome: // flaggor i adressfältet i Chrome.
- Rulla ner eller hitta Hardware Accelerated Video Codec och inaktivera den.
Många användare har nyligen stött på detta problem på sin Mac. Det verkar som om en Mac OS -uppdatering har orsakat problemet, och ditt enda alternativ kan vara att vänta på en programuppdatering och reparation.
Hur man rensar appcache och data
Att rensa en apps cache, data och webbläsarkakor är ett bra första steg för allmän felsökning. Du kan lösa många Hangouts -problem genom att göra detta.
Så här rensar du cacheminne och data för Hangouts på smartphone:
- Gå till Inställningar> Appar och aviseringar> Alla appar. Tänk på att stegen som anges kan variera beroende på vilken telefon du använder.
- Rulla ner eller hitta Hangouts och tryck på den.
- Klicka på Lagring och cache och välj sedan både Rensa lagring och Rensa cache en efter en.
Så här rensar du cacheminne och data i Chrome
- Öppna webbläsaren och klicka på ikonen med tre vertikala prickar i det övre högra hörnet.
- Gå till Fler verktyg> Rensa surfdata.
- Du kan välja ett datumintervall, men det kan vara en bra idé att ange hela tiden.
- Markera kryssrutorna för cookies och annan webbplatsinformation och lagrade bilder och filer.
- Klicka på Rensa data.
- I det här fallet rensar du cacheminnet och data i Chrome -webbläsaren och inte bara Hangouts -tillägget. Du kan behöva ange lösenord igen och logga in på vissa webbplatser igen.
Fel "Försök att ansluta igen"
Det finns ett vanligt problem där Google Hangouts ibland visar ett felmeddelande ”försök att ansluta igen".
Så här åtgärdar du felet "Försöker återansluta":
- Kontrollera att du är ansluten till internet, oavsett om du använder en data- eller Wi-Fi-fysisk anslutning.
- Prova att logga ut och in på Hangouts.
- Se till att administratören inte har blockerat dessa adresser:
klient-channel.google.com
kunder4.google.com - Ställ in den lägsta inställningen om din internetanslutning är dålig eller om du vill spara data. Användare kanske inte ser den bästa videon, men ljudet kommer att vara stabilt och videon kommer inte att vara slarvig eller hackig.
Hangouts fungerar inte med Firefox
Om du har problem med Google Hangouts med Firefox webbläsare -Du är inte ensam. Detta är faktiskt det enda problemet som inte har någon verklig lösning. Tydligen har Firefox slutat stödja några plugins som krävs för att använda Google Hangouts. Den enda lösningen är att ladda ner en webbläsare som stöds, till exempel Google Chrome.
Kan inte installera plugin-programmet Hangouts
Undrar du varför du ser en bild på din Windows -dator? Det beror på att de som använder Chrome inte behöver Hangouts -plugin. Som nämnts ovan stöds inte Firefox av Googles meddelandetjänst. Tillgängligt plug-in är endast för Windows-dator, men ibland har människor problem med att försöka köra det. Det kanske helt enkelt inte fungerar, men vissa användare får ett återkommande meddelande som säger att de ska installera om pluginet. Här är några korrigeringar du kan prova!
Så här installerar du Hangouts-plugin-programmet på Windows:
- Ladda ner och installera plugin-programmet Hangouts. Se sedan till att aktivera det genom att gå till Internet Explorer> Verktyg أو verktyg (växelsymbol)> Hantera tillägg أو Hantera tillägg> Alla tillägg eller Alla tillägg Hitta och starta plugin-programmet Hangouts.
- Om du använder Windows 8, aktivera skrivbordsläge.
- Kontrollera dina webbläsartillägg och stäng av alla tillägg du använder ”Klicka för att spela".
- Uppdatera webbläsarsidan.
- Efter det avsluta och öppna din webbläsare igen.
- Starta om din dator.
- gå upp Ladda ner och använd webbläsaren Chrome , som inte kräver en ytterligare komponent.
Skillnaden mellan klassiska Hangouts och Hangouts Meet
Google meddelade planer redan 2017 att avbryta supporten för klassiska Hangouts och byta till Hangouts Meet och Hangouts Chat. Hangouts Meet, som nyligen bytt namn till Google Meet, var först tillgängligt för användare med G Suite -konton, men alla med ett Gmail -konto kan starta ett möte nu.
Vi hoppas att du fann den här artikeln användbar om vanliga problem med Google Hangouts och hur du åtgärdar dem.
Dela din åsikt i kommentarerna