Nu kan du Aktivera och använd den låsta mappen i Google Foto-appen eller på engelska: Google Photos Låst mapp I andra enheter än pixel.
Tidigt i år introducerade Google en ny funktion till Google Foto -appen Känd som (låst mapp). När den först släpptes var den en funktion låst mapp Endast tillgängligt för enheter pixel.
Men Google rullar nu ut en funktion Låst mapp För andra enheter än Pixel-telefoner. Så, om du är intresserad av att prova Google Photos Låst mapp Du läser rätt guide för det.
I den här artikeln kommer vi att dela med dig av en steg-för-steg-guide om dig Hur du aktiverar och använder den låsta mappen i Google Foton. Låt oss ta reda på de nödvändiga stegen för detta.
Vad är en låst mapp i Google Photos?
En låst mapp i Google Foto är en mapp som är säkrad med ett fingeravtryck eller telefonlösenord. När du har placerat fotona i den låsta mappen kommer andra appar på din enhet inte att kunna komma åt dem.
Det mest intressanta är att användare kan lagra foton i den låsta mappen direkt efter att ha tagit dem från kameraappen. En sak som användare dock bör notera är att den valda flytten till den låsta mappen inte kommer att säkerhetskopieras.
Dessutom kommer fotot du överför i den låsta mappen att raderas från säkerhetskopian.
Steg för att aktivera och använda låst mapp i Google Foton
Nu när du är helt bekant med funktionen Låst mapp Du kanske vill aktivera det på din enhet. Så här aktiverar du låst mapp i google bilder.
- Gå sedan till Google Play Butik Uppdatera Google Foto-appen.
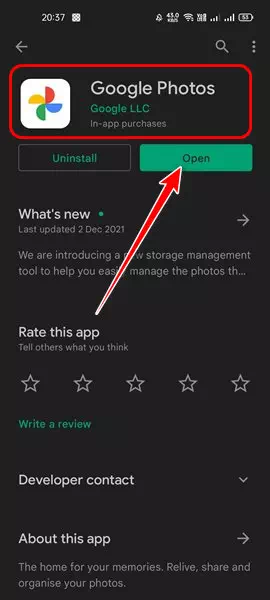
Uppdatering av Google Foto-appen - Efter uppdateringen öppnar du Google Foto-appen och trycker på (Bibliotek) att nå biblioteket.
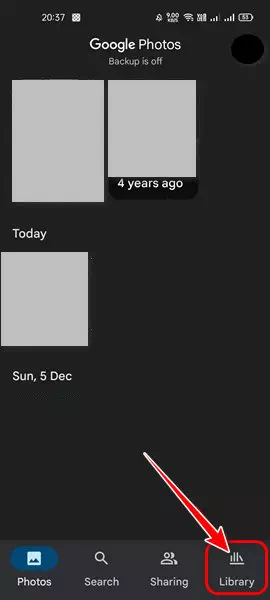
Klicka på knappen Bibliotek - Sedan i bibliotekssida , Klicka på (Bekvämligheter) att nå Verktyg.
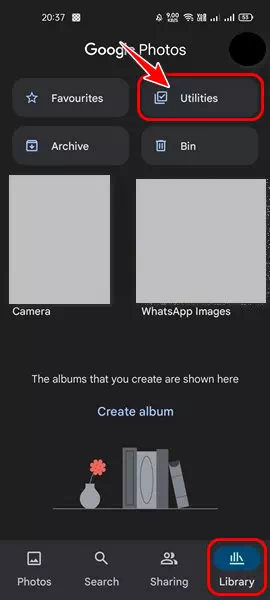
Klicka på Verktyg - Scrolla nu ner och klicka på knappen (Kom igång) att börja i css-mappinställning.
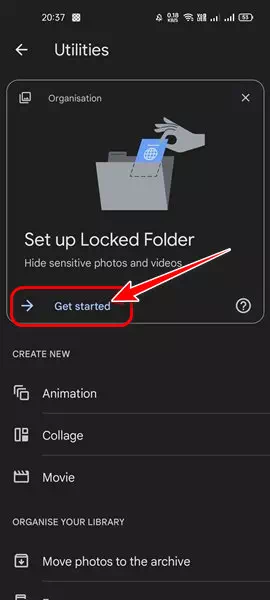
Klicka på startknappen - Tryck sedan på knappen i det nedre högra hörnet av skärmen (Inställning) som betyder förberedelse.
- just nu , Välj de foton du vill flytta till den låsta mappen. Sedan, Klicka på de tre prickarna och välj alternativ (Flytta till låst mapp) som betyder Flytta till låst mapp.
Och det är det och så här kan du aktivera låsta mappar i Google Foto.
Även om Google Photos har avslutat sin plan genom att erbjuda obegränsad lagring, fortsätter det att introducera nya funktioner. Så vad tycker du om den nya Locked Folder-funktionen? Dela din åsikt och erfarenhet med oss i kommentarerna.
Du kanske också är intresserad av att lära dig om:
- Hur man frigör utrymme i Google Foto-appen för Android
- Topp 10 gratis Android-appar för att minska bildstorleken
- Topp 10 appar för borttagna fotoåterställning för Android
- kunskap Topp 10 molnlagringsappar för Android- och iPhone -telefoner
Vi hoppas att du kommer att finna den här artikeln användbar för att du ska veta hur du aktiverar och använder den låsta mappen (Låst mapp) i Google Foto-appen. Dela din åsikt och erfarenhet i kommentarerna. Dessutom, om artikeln hjälpte dig, se till att dela den med dina vänner.

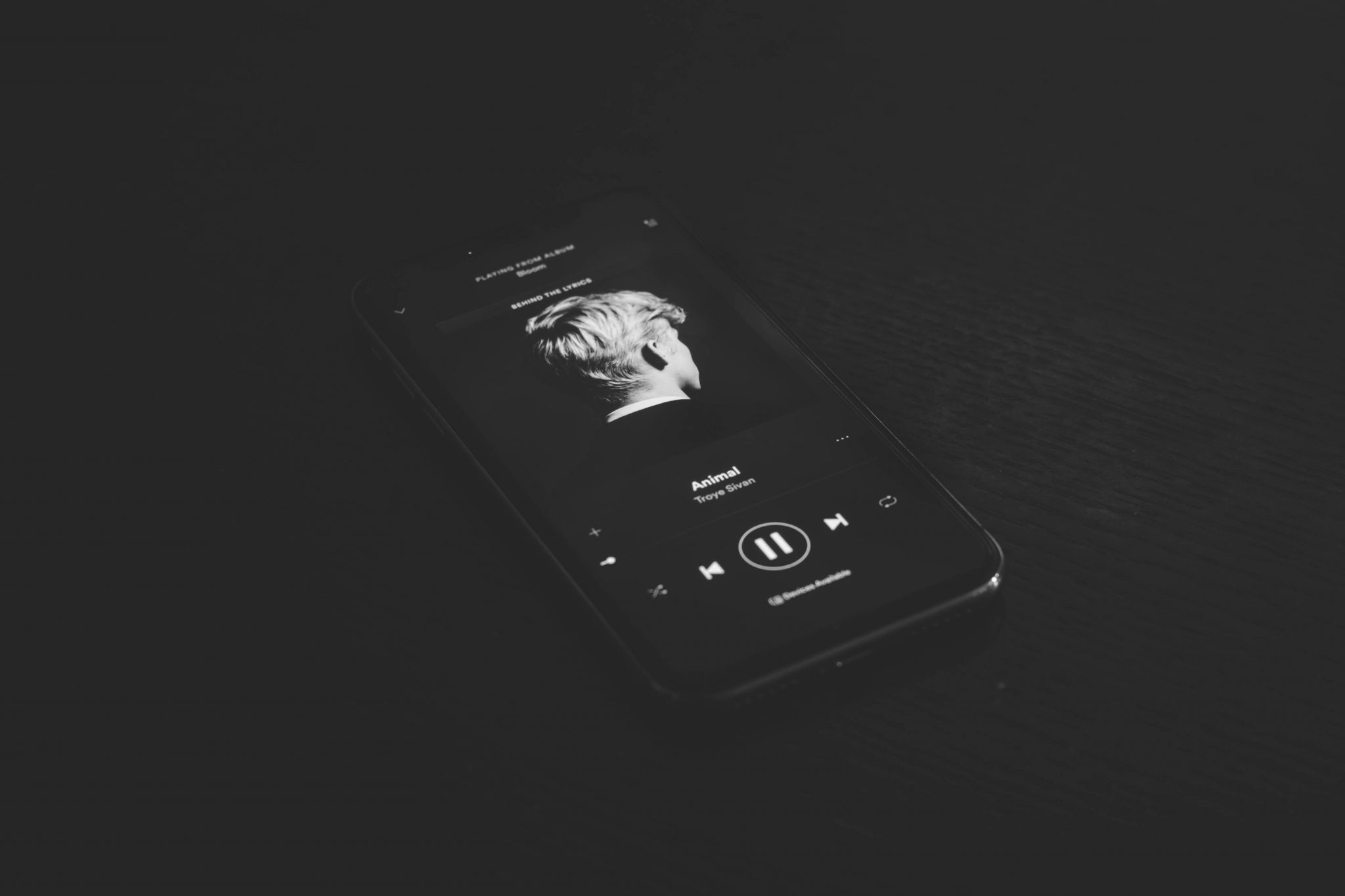
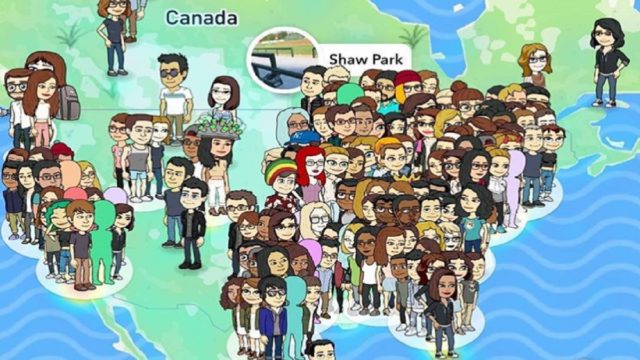







Hur man återställer foton och videor efter en fabriksåterställning
Hur man återställer foton eller videor efter en fabriksåterställning
Hur återställer jag en låst mapp efter formatering?