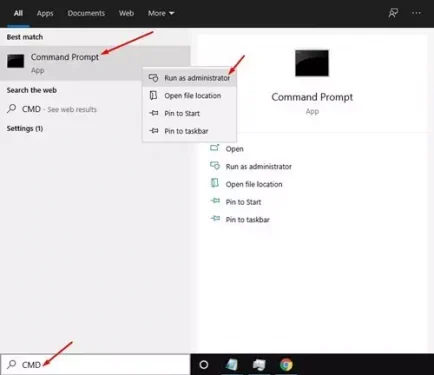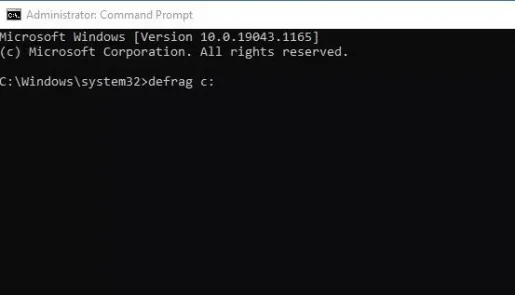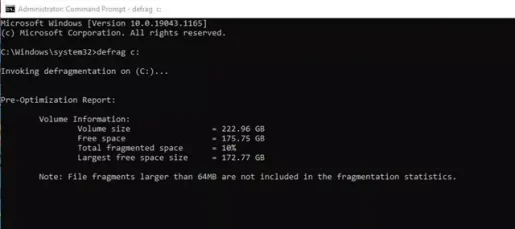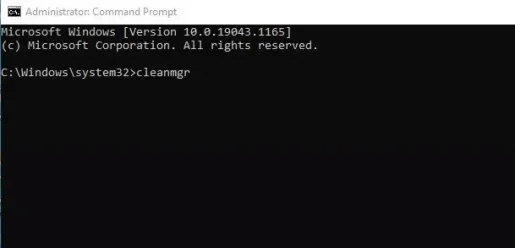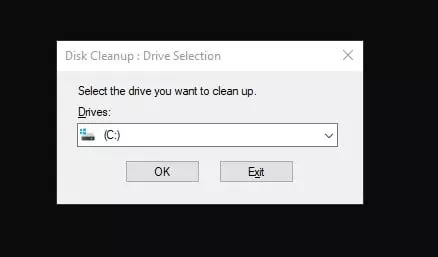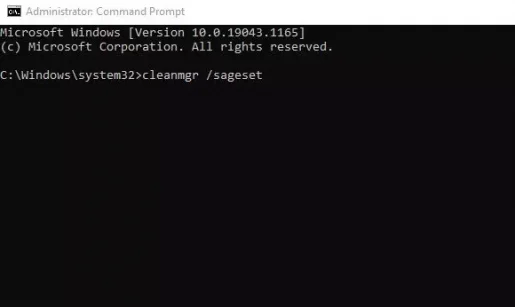Om du använder den senaste versionen av Windows kanske du vet att operativsystemet stötte på några problem, varav det viktigaste är att lagringsutrymmet fylls på mycket snabbt. Detta beror på att vi installerar mycket programvara på vår dator.
Att hålla din dator tröttfri är också ett sätt att förbättra prestanda och stabilitet. När du har rensat skräpfilerna kan du frigöra mycket utrymme på din hårddisk.
Dessutom ger Windows 10, 11 flera inbyggda verktyg för rengöring av skräp för att frigöra lagringsutrymme.
Även om dessa verktyg är lätta att komma åt, men det kan vara lättare att komma åt dolda verktyg via CMD؟
Två sätt att rengöra din Windows -dator med kommandotolken
I den här artikeln kommer vi att dela med dig av några av de bästa sätten att rengöra din Windows -dator via Kommandotolken. De nämnda stegen är mycket enkla att följa. Så, låt oss lära känna henne.
1. Defragmentera hårddisken med CMD
I denna metod kommer vi att defragmentera vår hårddisk med CMD. Denna metod rensar alla oönskade filer som är lagrade på enheterna (hårddisk) specificerad.
- Klicka på knappen (Start) eller starta i Windows och skriv CMD. Högerklicka sedan på Command Promotion och välj (Kör som administratör) att arbeta med administratörens befogenheter.
Klicka på Start -knappen eller starta i Windows och skriv CMD - Kopiera och klistra in följande kommando vid kommandotolken:
defrag c:
Viktig: Det föregående kommandot defragmenteras (Precision C) till din dator. Ändra enhetsbokstaven om du vill defragmentera någon annan enhet.
defragmentera cmd - Nu kommer Diskdefragmentering att skanna den valda enheten och ta bort oönskade filer och tillfälliga filer.
Nu kommer Diskdefragmentering att skanna den valda enheten och ta bort skräp och tillfälliga filer via CMD
Och så här kan du köra hårddiskdefragmentering via CMD.
2. Kör Diskrensningsverktyg via CMD
I den här metoden kör vi verktyget Diskrensning (Diskrensning) ingår i Windows 10 för att frigöra lagringsutrymme.
Följ bara några av följande enkla steg.
- Klicka på knappen (Start) eller starta i Windows och skriv CMD. Högerklicka sedan på Command Promotion och välj (Kör som administratör) att arbeta med administratörens befogenheter.
Klicka på Start -knappen eller starta i Windows och skriv CMD - Kopiera och klistra in följande kommando vid kommandotolken:
cleanmgrTryck sedan på. -Knappen ange.cleanmgr - Detta kommer att starta verktyget diskrensning. Välj den enhet du vill rengöra och klicka på knappen (OK).
Välj den enhet du vill rengöra och klicka på OK -knappen - Om du vill hoppa över popup -menyn för enhetsval, kopiera och klistra in följande kommando:
cleanmgr /sageset
- Därefter måste du välja de filer som ska raderas efter att kommandot ovan har körts.
- Om du vill radera filer automatiskt, kopiera och klistra in följande kommando:
cleanmgr /sagerun
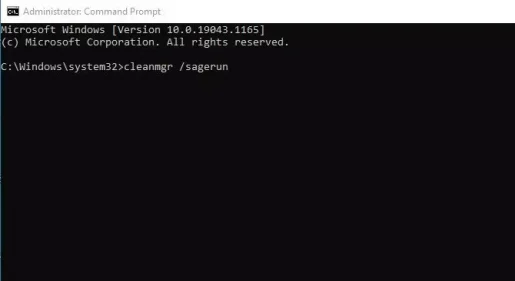
Kommandot ovan skannar automatiskt dina enheter och tar bort oönskade filer från din dator.
Du kanske också är intresserad av att lära dig om:
- Hur man tar bort tillfälliga filer i Windows 10
- Hur man kringgår papperskorgen för att radera filer på Windows 10
- Du kanske också är intresserad av att lära känna Hur man tar bort gamla Windows Update -filer
- Hur man tar bort Windows.old -mappen från Windows 10
- Hur man tömmer papperskorgen i Windows 10 automatiskt
- Komplettera A till Ö lista över Windows CMD -kommandon du behöver veta
Vi hoppas att du kommer att hitta den här artikeln användbar för dig att veta hur du rengör din Windows 10 -dator via kommandotolken. Dela din åsikt och erfarenhet med oss i kommentarerna.