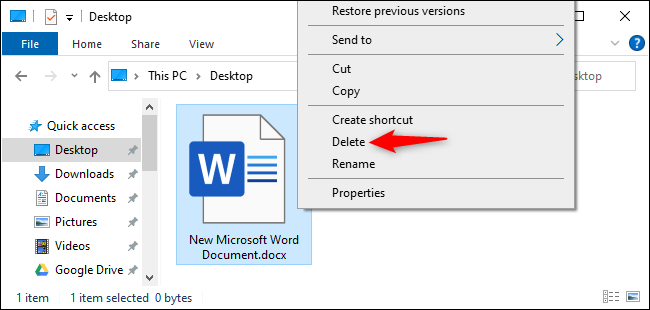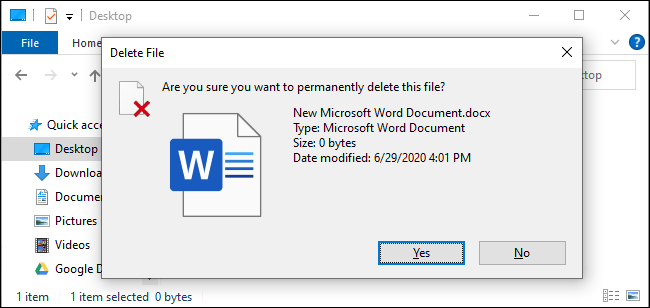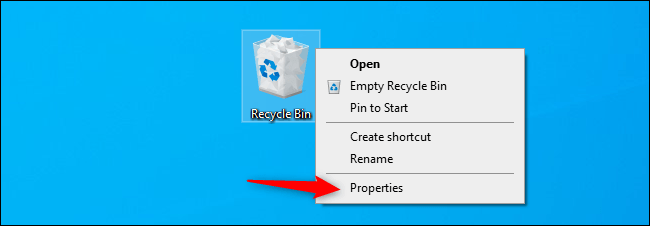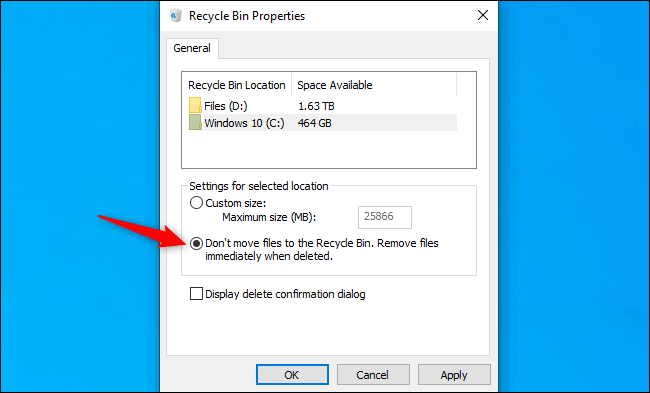Windows 10 skickar vanligtvis de filer du tar bort till papperskorgen. De kommer att förvaras tills du tömmer dem - eller i vissa fall tills du Windows 10 Töm papperskorgen automatiskt . Så här kringgår du papperskorgen och tar bort filer direkt.
Detta leder inte nödvändigtvis till en "permanent radering" av filer. Dina raderade filer kan fortfarande återställas, särskilt om du använder en mekanisk hårddisk och inte en SSD -enhet. Vi rekommenderar att du använder kryptering för att skydda alla dina filer - med full diskkryptering kan människor inte återställa dina raderade filer utan att kringgå krypteringen också
Hur man tar bort en eller flera filer direkt
Om du direkt vill radera en fil, mapp eller flera filer och mappar markerar du dem i Utforskaren och trycker på Skift Ta bort på tangentbordet.
Du kan också högerklicka på filerna, hålla ned Shift-tangenten och klicka på alternativet Ta bort i snabbmenyn.
Windows frågar om du vill ta bort filen permanent. Klicka på "Ja" eller tryck på Enter för att bekräfta.
Du kommer inte att kunna återställa filer från papperskorgen om du tar bort dem på detta sätt.
Hur man alltid kringgår papperskorgen
Du kan också berätta för Windows att sluta använda papperskorgen i framtiden. För att göra detta, högerklicka på papperskorgen och välj Egenskaper.
Aktivera “Flytta inte filer till papperskorgen. Ta bort filer direkt efter att du har tagit bort dem. Valet är här.
Observera att Windows använder olika papperskorgsinställningar för olika enheter. Om du till exempel tar bort en fil på enhet C:, flyttas den till papperskorgen på enhet C :. Om du tar bort en fil på enhet D :, flyttas den till papperskorgen på enhet D :.
Så om du har flera enheter måste du markera dem alla i listan här och ändra inställningen för varje enhet du vill ändra.
Klicka på OK för att spara dina inställningar.
Var försiktig : Alla filer som du raderar i framtiden kommer att raderas omedelbart, precis som om du hade använt alternativet Shift Delete. Om du av misstag trycker på raderingsknappen med vissa filer markerade försvinner de omedelbart och du kommer inte att kunna återställa dem.
Av den anledningen kanske du vill aktivera alternativet "Bekräfta dialogrutan för borttagning av visning". Du kommer att bli ombedd att bekräfta ditt val varje gång du tar bort filer.