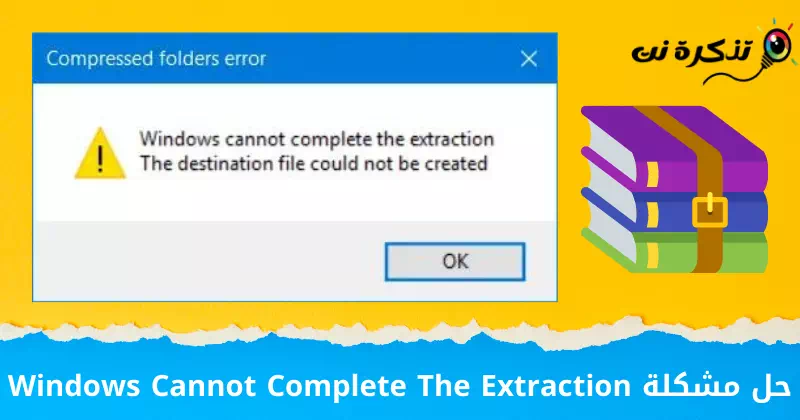Här är de 8 bästa sätten att lösa ett problem (Windows kan inte slutföra utvinningen) på Windows.
Komprimerade filer är ZIP Ett bra sätt att bunta ihop ett gäng filer och komprimera dem för att göra dem mindre. De skickas vanligtvis av företag som samlar media och PDF -filer tillsammans, och banker skickar också gärna ZIP -filer som innehåller finansiella rapporter, investeringsportföljer och mer.
Det är enkelt att dekomprimera en ZIP -fil. Faktum är att med nyare versioner av Windows behöver du inte ens en tredjepartsdekompressor som du brukade. Allt du behöver göra är att öppna ZIP -filen och extrahera innehållet till dess målmapp och du är klar med att komprimera filen.
Det finns dock tillfällen då du kan stöta på ett problem när du försöker extrahera och dekomprimera en fil. Om du får felmeddelandet T som anger att (Windows kan inte slutföra utvinningen) vilket innebär att Windows inte kan slutföra extraktionen, här är flera sätt att fixa det.
Varför visas meddelandet Windows kan inte slutföra extraheringen?

När felmeddelandet visasWindows kan inte slutföra utvinningenAnledningen är vanligtvis att ZIP -filen finns i ett skyddat område. Alternativt är en annan möjlig anledning att den nedladdade ZIP -filen är korrupt och det är därför den inte kan öppnas. Här är flera sätt du kan försöka komma runt detta problem.
Sätt att fixa meddelandet Windows kan inte slutföra extraktionsprocessen
Här är de viktigaste tipsen och åtgärderna du kan vidta för att åtgärda felet.Windows kan inte slutföra utvinningsprocessen"
- Se till att filen du försöker extrahera inte är skadad eller skadad. Ett problem med själva filen kan orsaka oförmåga att extrahera den framgångsrikt.
- Skanna din fil med antivirusprogram innan du startar extraktionsprocessen. Virus eller skadlig programvara som finns i filen kan vara ansvariga för oförmågan att extrahera den ordentligt.
- Uppdatera dekompressionsprogramvaran du använder till den senaste versionen. Uppdateringar av dekompressionsprogramvara kan göras för att fixa buggar och förbättra kompatibiliteten med operativsystem.
- Starta om din dator. En omstart kan hjälpa till att rätta till tillfälliga fel eller aktivera systemuppdateringar som behövs för att utvinningsprocessen ska kunna utföras framgångsrikt.
- Prova att använda ett alternativt dekompressionsprogram. Det kan finnas andra dekomprimeringsprogram som är mer kompatibla med den typ av fil du försöker extrahera.
- Se till att du har full åtkomst till mappen eller sökvägen som du försöker extrahera filen till. Det kan finnas en begränsad säkerhets- eller behörighetsbegränsning som hindrar systemet från att slutföra utvinningsprocessen.
Observera att det kan finnas andra orsaker till felet "Windows kan inte slutföra extraheringen" och kan kräva ytterligare kontextberoende lösningar.
ditt problem.
Metod XNUMX - Starta om datorn
För det mesta löses många PC -relaterade problem med en omstart.
- Klick start meny (Start).
- Klicka sedan strömknappen (Effekt).
- Tryck sedan på knapp Starta om (Omstart).
Steg för att starta om din Windows 11-dator
Detta kommer att starta om din Windows-dator.
Metod XNUMX - Flytta filen till en annan plats eller plats

Om det inte fungerar att starta om datorn är nästa sak du kan göra att försöka flytta ZIP-filen till en annan plats och plats.
Som vi sa, anledningen till att du upplever problemet är att filen finns på en skyddad plats eller lagringsdisk, så att flytta den till en annan enhet eller mapp kan hjälpa till att lösa problemet.
Metod XNUMX - Ladda ner filen igen
Det kan ha uppstått ett problem när filen laddades upp. Kanske hände något under nedladdningen och slutresultatet är att zip-filen är skadad, vilket också kan påverka möjligheten att dekomprimera och därmed extrahera den.
Metod XNUMX-Ladda ner en tredjeparts dekompressor
Ibland försöker du packa upp och extrahera en zip -fil men av någon anledning visas felmeddelandet "Windows kan inte slutföra utvinningenNär du använder standardutdragaren inbyggd i Windows.
I så fall kanske du vill testa att ladda ner en tredjepartsdekompressor som 7-Zip Det är gratis att använda. Användningen är mycket enkel - ladda bara ner verktyget och öppna zip -filen (ZIP) med 7-Zip.
Metod XNUMX - Byt namn på filen
Ibland kan dina nedladdade filer ha mycket långa namn, vilket i sin tur kan orsaka vissa problem när du försöker dekomprimera filen som ett felmeddelande "Windows kan inte slutföra utvinningsprocessen".
Du kan alltid försöka ge ZIP-filen ett nytt namn genom att högerklicka på den och välja (Byt namn) för att byta namn på det och ge det ett kortare namn för att se om detta löser problemet.

Detta betyder helt enkelt att den begärda filen inte kan skapas i målsökvägen på grund av filnamnets längd. Ändra filnamnet till ett kortare namn och försök extrahera det igen. Detta bör fungera för dig om felet i ditt fall orsakas av längden på filnamnet i förhållande till destinationen.
Metod XNUMX – Kontrollera om du kan öppna en annan zip-fil
Din zip-filplats i Windows Explorer kan vara skadad. För att kontrollera om detta är anledningen till att Windows inte kan slutföra extraheringen, försök att extrahera en annan zip-fil till en annan plats i Utforskaren i Windows.
Prova olika webbplatser, och om du kan extrahera filerna helt, så ligger problemet i själva zip-filen. Du måste reparera den skadade komprimeringsfilen.
Metod XNUMX – Kör SFC och CHKDSK
Microsoft har redan ett antal inbyggda verktyg som är utformade för att kontrollera systemfiler och datorns enheter för eventuella skador eller fel, och de kan också fixa dem. Om ovanstående metoder inte fungerade kan det vara dags att köra följande diagnostikverktyg för att kontrollera.
- Klicka på Windows-knappen för att öppna Start-menyn (Start) och sök efterkommando~~POS=TRUNC" att nå Kommandotolken.
eller tryck på knappenWindows"Och"Xpå tangentbordet och välj sedanKommandotolk (Admin)". - Högerklicka och välj "Kör som administratör" Att verka under administratörens myndighet.
- Kopiera och klistra in följande kommando:
sfc / scannowsfc / scannow Eller nästa kommando om det inte fungerade eller det föregående gjorde det
sfc /scannow /offbootdir = c: \ /offwindir = c: \ windows
- Vänta tills verifieringen är klar.
- Starta om din dator.
- Klicka på start (Start) och sök efterkommando~~POS=TRUNC" ännu en gång.
- Högerklicka och välj "Kör som administratör" Att verka under administratörens myndighet.
- Kopiera sedan och klistra in följande kommando:
chkdsk / f / r - Tryck sedan på bokstaven (Y) från tangentbordet, när du uppmanas och tryck på. -knappen ange.
chkdsk / f / r
Metod XNUMX – Kör ett rent system av ditt system
Om Windows-operativsystemet inte kan slutföra extraheringen av komprimeringsfilerna kan det bero på konflikter mellan olika program. Du måste utföra en ren uppstart av ditt system för att börja om och identifiera vilka program som orsakade problemet. Följ dessa steg:
- Tryck på knappenWindows"och en nyckel"Ri följd på tangentbordet.
- Sedan i lådanÖppen"i ett fönster"Körning", skriv"MSConfigTryck sedan på knappenange".
MSConfig - Ett nytt fönster som heter "SystemkonfigurationSom betyder Systemkonfiguration. Avmarkera "Ladda Autostart-objektSom betyder Ladda startobjekt som du hittar i inställningenSelektiv startSom betyder Selektiv start. alternativet fallerSelektiv start"under flik"Allmänti den övre vänstra delen av fönstret.
Selektiv start - Gå sedan till den tredje fliken.TjänsterSom betyder الخدمات. och välj "Dölj alla Microsoft-tjänsteroch det För att dölja alla Microsoft-tjänster, sedan VäljInaktivera allaför att inaktivera alla och påverka andra tjänster.
Dölj alla Microsoft-tjänster och inaktivera alla - Sedan Starta om datorn din.
Dessa var de viktigaste sätten att lösa ett problem Windows kan inte slutföra utvinningen.
Du kanske också är intresserad av att lära dig om:
- Ladda ner programmet winrar
- Hur man öppnar RAR -filer på Windows och Mac
- 5 bästa appar för att packa upp filer på iPhone och iPad
- Programmet kunde inte starta korrekt (0xc000007b)
Vi hoppas att du hittar den här artikeln användbar för dig att veta hur Lös problemet med Windows kan inte slutföra extraktionen. Dela din åsikt och erfarenhet i kommentarerna. Dessutom, om artikeln hjälpte dig, se till att dela den med dina vänner.