till dig Två sätt att ändra teckensnitt i Gmail (gmail).
G -post eller på engelska: gmail Det är utan tvekan den bästa e-posttjänsten som finns hittills. Det används av nästan alla för tillfället, inklusive företag, företag och privatpersoner. Om du använder Gmail kanske du vet att e-posttjänsten använder standardtexttypsnitt och -storlek för att skapa ett e-postmeddelande.
Standardteckensnittet för Gmail ser bra ut, men du kanske vill ändra det ibland. Du kanske också vill använda viss textformatering på dina e-postmeddelanden för att göra texten mer läsbar eller skannabar för mottagaren.
Både webbversionen och mobilapplikationen för Gmails e-posttjänst låter dig ändra Gmails teckensnitt och teckenstorlek med enkla steg. Och genom den här artikeln kommer vi att dela med dig en steg-för-steg-guide om hur du ändrar standardteckensnitt och teckenstorlek i Gmail för skrivbordet. Så låt oss börja.
Ändra teckenstorlek och teckensnitt i Gmail
Vi kommer att ändra standardteckensnitt och teckenstorlek i Gmail på datorer, följ bara dessa enkla steg.
- Öppna din favoritwebbläsare och gå över till Gmail.com. Efter det, logga in med ditt Gmail-konto.
- I den högra eller vänstra rutan beroende på språk, klicka på knappen " konstruktion أو + tecken Nedan.
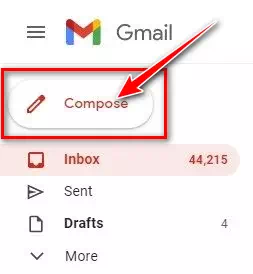
Klicka på knappen Skapa - Skriv sedan texten du vill skicka i rutan Nytt meddelande. Längst ner hittar du Textformateringsalternativ.
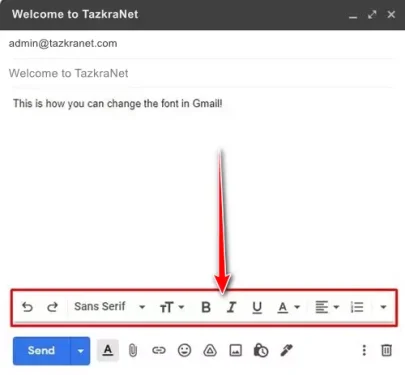
Textformateringsalternativ - om du vill ändra typsnittet , aKlicka på rullgardinsmenyn för teckensnitt och välj det teckensnitt du vill ha.
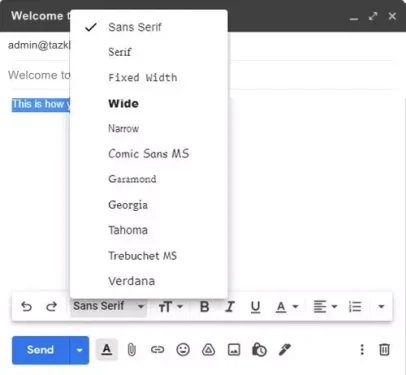
Klicka på rullgardinsmenyn för teckensnitt och välj det teckensnitt du vill ha - Du kan också Ansökan Textformateringsalternativ med hjälp av det nedre verktygsfältet.
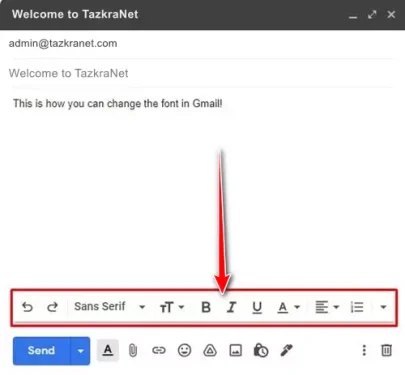
Använd textformateringsalternativ - När du är klar klickar du på knappen. إرسال För att skicka e-postmeddelandet.
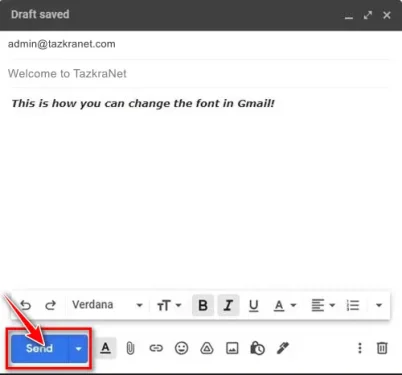
När du är klar klickar du på knappen Skicka
Det här är det enklaste sättet att ändra teckensnittet i Gmail för skrivbordet. Detta är dock inte det permanenta sättet att ändra teckensnittstyp och storlek på Gmail.
Hur man ändrar teckensnittet i Gmail (permanent)
Du kan göra permanenta ändringar av ditt teckensnitt om du inte vill ändra dina teckensnittsinställningar manuellt varje gång du skapar ett nytt e-postmeddelande.
Så här ändrar du teckensnittet permanent i Gmail.
- Öppna din favoritwebbläsare och gå över till Gmail.com.
- Logga in med ditt Gmail-konto och klicka sedan på ikonen inställningar.
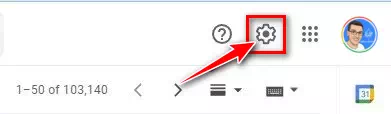
Klicka på ikonen Inställningar - I menyn trycker du på Se eller visa alla inställningar.
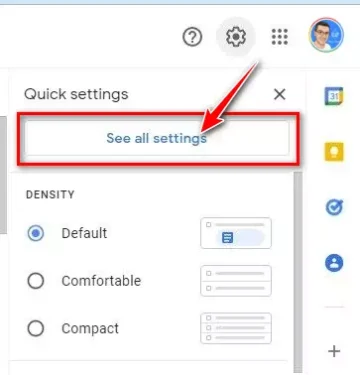
Klicka på Visa alla inställningar - Sedan på sidaninställningar, klicka på fliken allmän ".
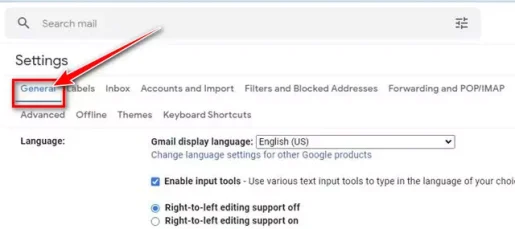
Klicka på fliken Allmänt - med stil standardtext , välj det teckensnitt du vill använda.
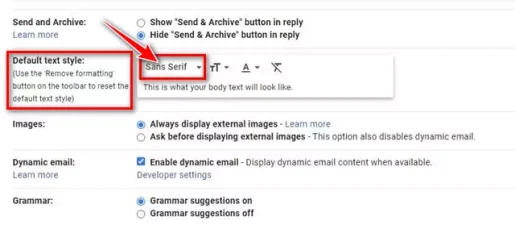
I standardtextstilen väljer du det teckensnitt du vill använda - Du kan också Använd formateringsalternativ för att ändra textfärg, stil och storlek , och så vidare.
- När du är klar, scrolla ned och tryck på Spara ändringarna för att tillämpa nya teckensnittsinställningar på din Gmail.
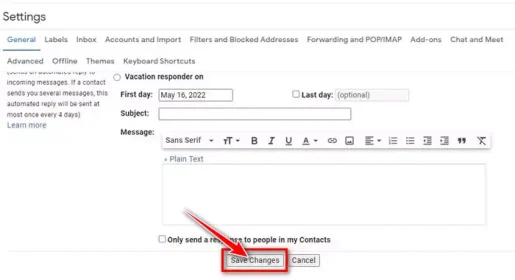
Klicka på Spara ändringar
Så här kan du ändra teckensnitt och teckenstorlek i Gmail för stationär e-post. Ny typsnittsstil, storlek och formatalternativ visas när du skriver ett nytt e-postmeddelande.
Även om Google har ändrat många av de visuella elementen i Gmail, som gränssnitt, tema och mer, är det enda som inte har förändrats på flera år teckensnittet och textstilen. Således kan du lita på dessa två metoder för att ändra Gmails teckensnitt och teckenstorlek.
Du kanske också är intresserad av att lära dig om:
- 10 bästa Chrome-tillägg för Gmail 2022
- Så här inaktiverar du funktionen för smart skrivning i Gmail
- Topp 10 gratis e -posttjänster
Vi hoppas att du hittar den här artikeln användbar för dig att veta Hur man enkelt ändrar teckensnitt i Gmail. Dela din åsikt och erfarenhet med oss i kommentarerna.


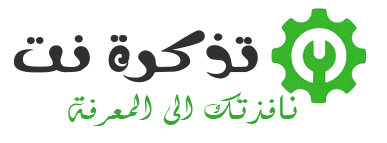
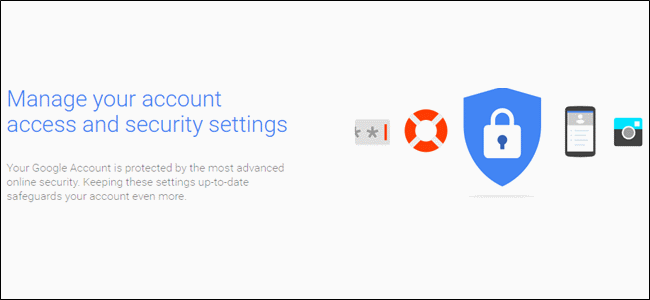






Men hur ändrar man typsnitten på själva menyerna? Något har förändrats för mig och jag kan inte få tillbaka det till det gamla typsnittet