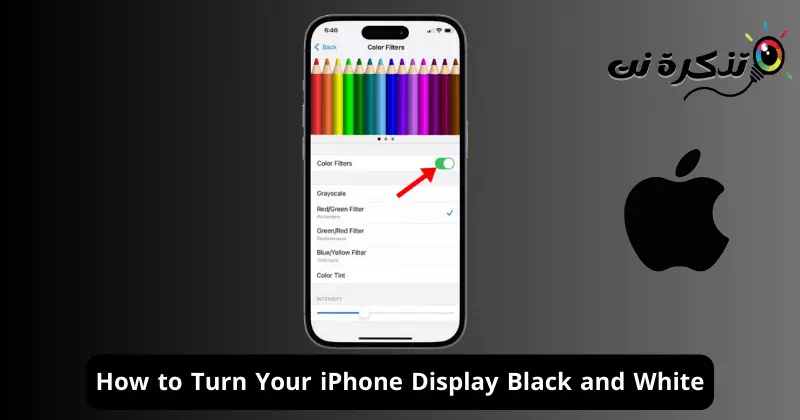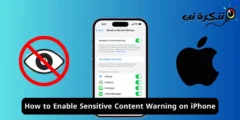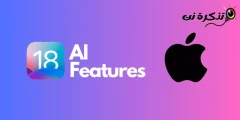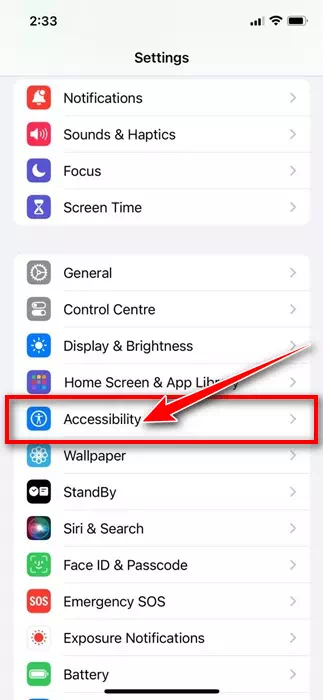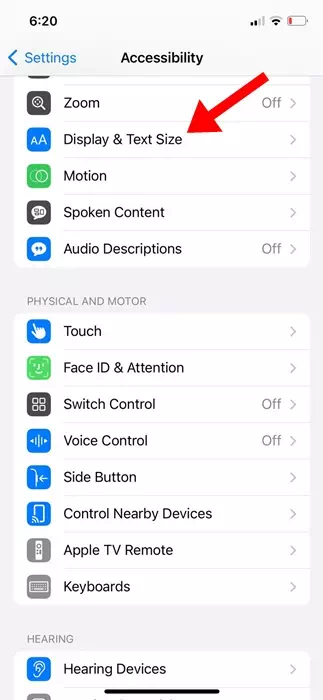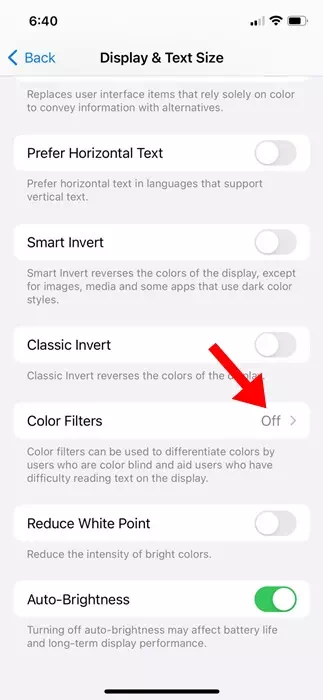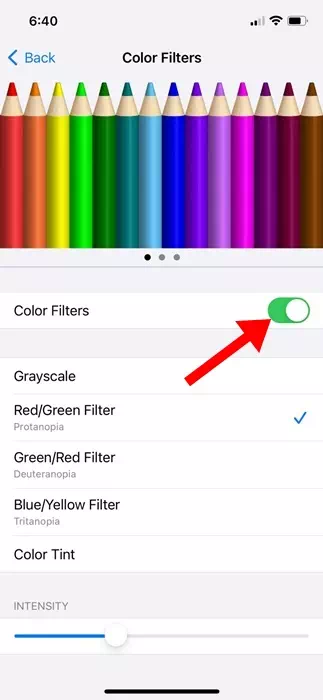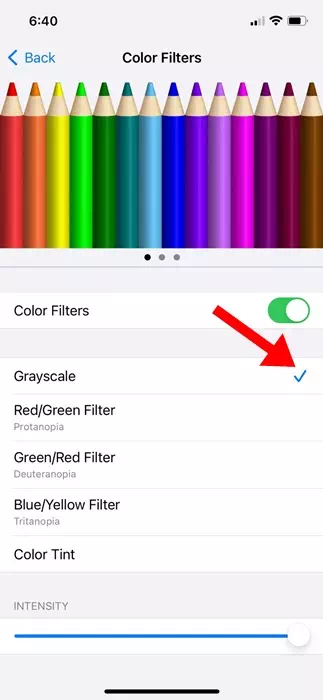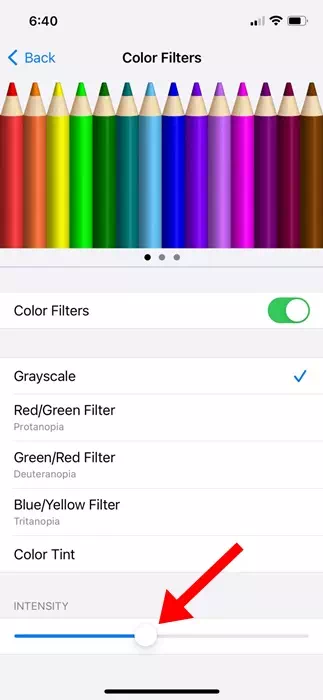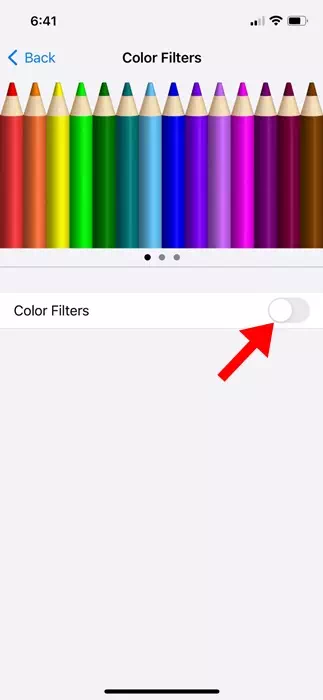Atonu o lo'o e mafaufau pe aisea e tatau ai i se tasi ona sui le lau pupula ma le viia o le iPhone i se lau uliuli ma le pa'epa'e lemu? E tele mafuaaga e fai ai lenei mea. O nisi e faia e faʻasaoina ai le ola o le maa, ae o isi e faia e faʻaumatia ai a latou vaisu telefoni.
O le mafai ona liliu le lau o le iPhone i le uliuli ma le paʻepaʻe e tatau ona fesoasoani i tagata e faʻaletonu le vaai poʻo le tauaso lanu. Ae ui i lea, o le tele o tagata faʻaoga iPhone e filifili e faʻaoga se faamama lanu efuefu e faʻaleleia ai le ola maa ma faʻaitiitia ai a latou telefoni.
E faʻafefea ona liliu lau lau iPhone i le uliuli ma le paʻepaʻe
O lea, po o le a lava le mafuaaga, e mafai ona e suia lau lau iPhone e foliga uliuli ma paepae i laasaga faigofie. E te le tau fa'aogaina so'o se polokalama fa'apitoa e sui ai le fa'ailoga lanu fa'aletonu o lau iPhone, a'o mou atu le fa'aaliga i le fa'aoga avanoa.
E fa'afefea ona fa'auliuli ma paepae lau lau iPhone?
Ina ia fa'auliuli ma pa'epa'e lau lau iPhone, e tatau ona e faia ni suiga i tulaga avanoa. O le mea lenei e tatau ona e faia.
- Tatala le app Settings i lau iPhone.
Fa'atonuga ile iPhone - A matala le app Settings, tusi i lalo ma tap Accessibility.
Avanoa - I luga ole lau Avanoa, tap le Fa'aaliga ma le Tele o Tusitusiga.
Lautele ma tusitusiga tele - I le fa'aaliga Fa'aali ma le Tele o Tusitusiga, kiliki Filifili lanu.
filiga lanu - I le isi lau, fa'agaoioi le koli mo fili lanu.
Fa'agaoioi le filiga lanu - Sosoo ai, filifili le faamama efuefu.
fua faaefuefu - Sosoo ai, tusi i lalo i le pito i lalo o le lau. O le ae mauaina se slider density; Na'o le fa'agaoioi o le fa'ase'e e fetu'una'i le malosi ole faamama lanu efuefu.
Fa'ase'e mafiafia
O lena lava! O le faigofie lena o le ki ai o le faamama lanu Grayscale ile iPhone. O le fetuuna'i o le faamama lanu Grayscale o le a vave ai ona liliu lau lau iPhone i le uliuli ma le pa'epa'e.
E faʻafefea ona faʻamalo le lanu uliuli ma le paʻepaʻe i luga o le iPhone?
Afai e le o oe o se tagata e fiafia i le faamama lanu efuefu pe e te le toe manaʻomia, e mafai ona e tapeina mai lau iPhone's Accessibility settings. O le auala lea e tape ai le fa'a'efuefu faamama i lau iPhone.
- Tatala le app Settings i lau iPhone.
Fa'atonuga ile iPhone - A matala le app Settings, tap Accessibility.
Avanoa - I luga ole lau Avanoa, tap le Fa'aaliga ma le Tele o Tusitusiga.
Lautele ma tusitusiga tele - I le Fa'aaliga ma le tele o tusitusiga, tape le ki kiki mo fili lanu.
Tape le filiga lanu
O lena lava! O lenei mea o le a faʻamalo vave ai le filiga lanu i lau iPhone. O le tapeina o le faamama lanu e toe fa'afo'i mai ai le lau pupula ma le viia o lau iPhone.
O lea la, o nisi nei o laasaga faigofie e liliu lau lau iPhone i le uliuli ma le paepae; O se vaega sili lea e tatau ona fesoasoani i tagata e tauaso lanu e faitau lelei. E ese mai le Grayscale mode, e tele isi lanu lanu e maua ile iPhone e tatau ona e siakiina. Afai na e iloa e aoga lenei taʻiala, ia mautinoa e faʻasoa atu i au uo.