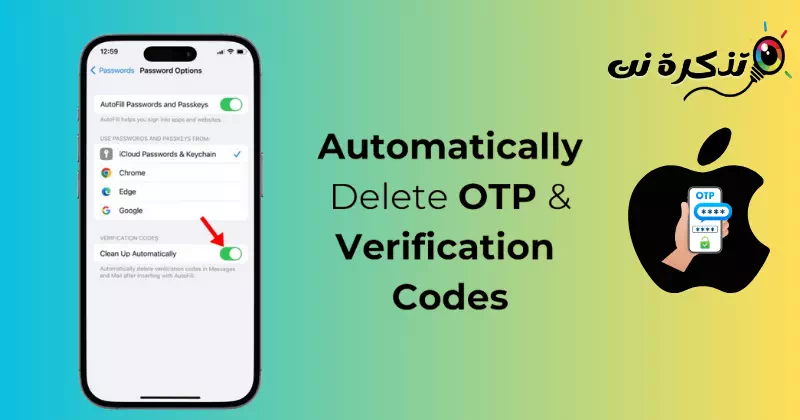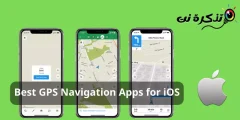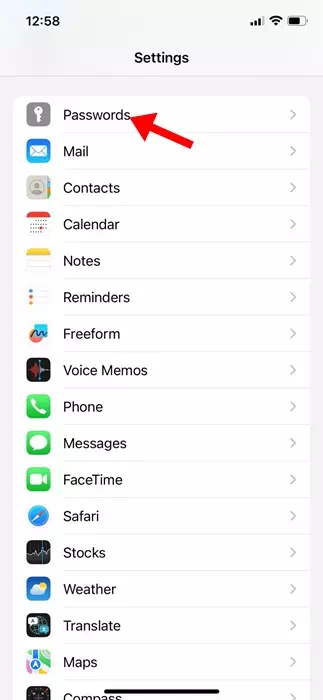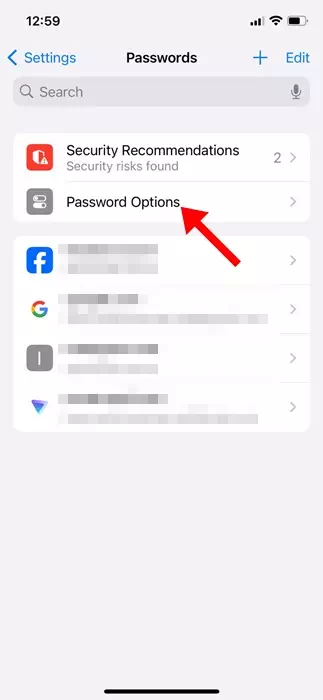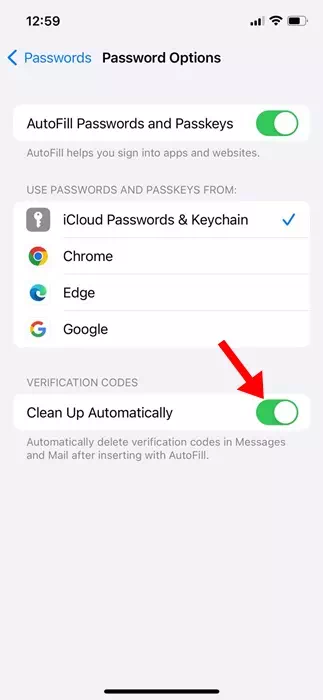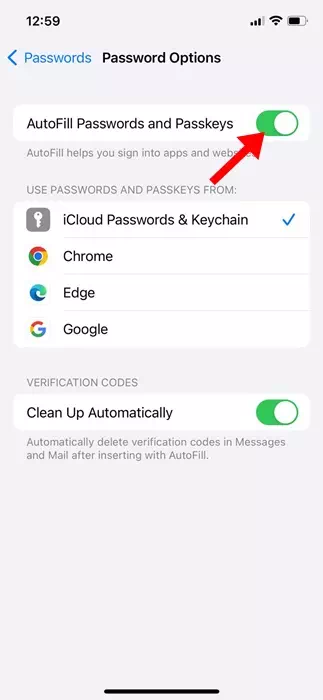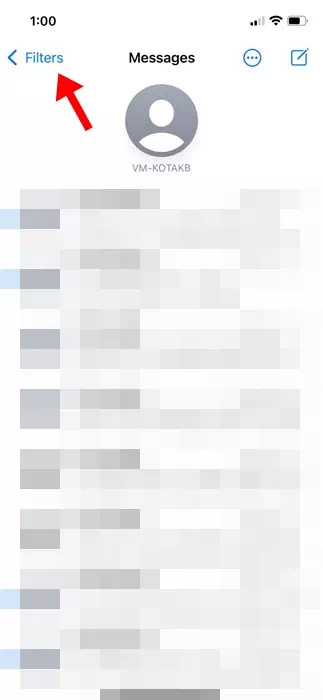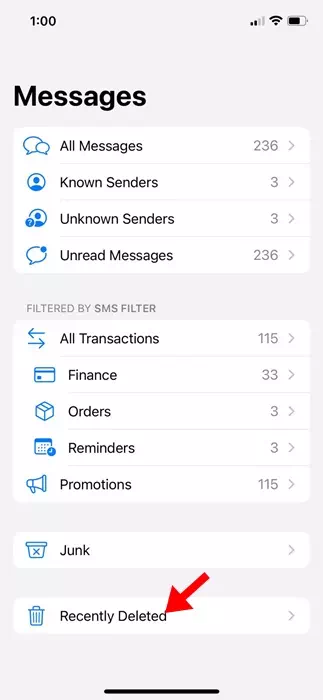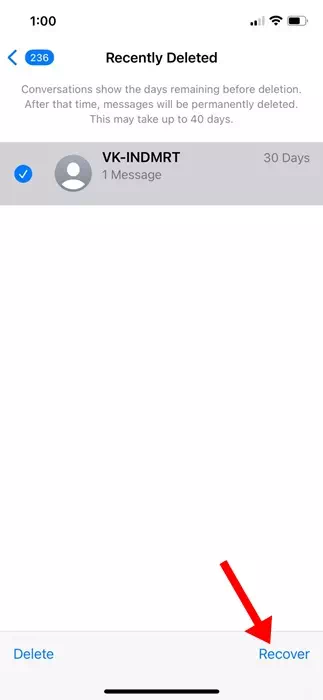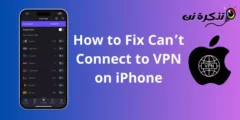O fa'atauga i luga ole laiga ua fai ma aga i nai tausaga ua tuana'i. O nei aso, matou te faʻaaogaina le tele o auaunaga i luga ole laiga, o ia mea uma e manaʻomia ai le tuʻuina atu o tulafono faʻamaonia e tasi le taimi mo le faʻatagaina ma le faʻamaoniga.
Afai ei ai sau iPhone ma e le'i kilia au fe'au mo sina taimi, o lau pusa meli e ono i ai le faitau selau o code OTP. O nei tulafono fa'amaonia e mafai ona fa'aputu, tanu fe'au taua, ma fa'aleaga lau pusameli.
Ina ia foia mataupu tau pulega SMS, ua faailoa mai e le iOS 17 se foliga fou e otometi lava ona tapeina tulafono o le OTP ma tulafono faamaonia. O le tape pe a uma ona fa'aoga fa'aoga mo fa'amaoniga e lelei ma e galue e ala i le tapeina otometi o tulafono laiti na maua i fe'au ma meli pe a uma ona fa'aoga.
"Tape pe a uma ona faʻaoga" foliga ile iOS 17
O le iOS 17 fa'apitoa fa'apitoa lea e otometi lava ona tape fa'amaoniga fa'amaonia i Savali ma Meli pe a uma ona fa'aogaina.
O lenei vaega e aoga tele ma fesoasoani i le tausia o lau pusa meli mama ma faʻatulagaina. O le fa'aogaina o lenei vaega o le a fa'amalosia ai lau iPhone e su'e fe'au ma imeli mo fa'asologa OTP masani.
A e mauaina le OTP ma faʻaaogaina mo le autofill, o le SMS e makaina o le "faʻaaogaina" ma otometi ona tape.
E faʻafefea ona faʻamalo otometi OTP codes ma faʻamaoniga i luga ole iPhone
O lea la ua e iloa pe faʻafefea ona galue lenei faʻaaliga, atonu e te fiafia i le faʻatagaina otometi tasi-taimi tape (OTP) ma faʻamaoniga code i lau iPhone. O le auala lea e mafai ai ona faʻaalia le ata ile iPhone.
- Ina ia amata, faʻalauiloa le Seti app i lau iPhone.
Fa'atonuga ile iPhone - A matala le app Settings, tusi i lalo ma tap Passwords.
upu faʻamau - E tatau ona e fa'amaonia le fa'aogaina o le Face ID/Touch ID po'o se passcode.
- I luga o le upegatafa'ilagi lau, tap Password Options.
Filifiliga upu faataga - I luga o le mata o le Password Options screen, tusi i le Verification Codes section. Soso'o, ki le ki "Ta'ese pe a uma ona fa'aoga" po'o le "Fa'amama otometi".
Fa'amama otometi
O lena lava! O lenei mea o le a mafai ai le faʻaaliga i lau iPhone. Mai le taimi nei, o le a otometi lava ona tape e lau iPhone tulafono faʻamaonia na maua i Savali ma Meli pe a uma ona faʻaoga.
E faʻafefea ona faʻaogaina le autofill o upu faʻaulu ile iPhone
O le vaega na e fa'aogaina o le a na'o le aoga pe a fa'agaoioi le Autofill password i lau iPhone. E mafua ona o le vaega e na'o le tapeina o tulafono fa'atumu-autometi. O lea la, e te manaʻomia foʻi le faʻatagaina o le autofill o upu faʻaulu ma passkeys i lau iPhone.
- Tatala le app Settings i lau iPhone.
Fa'atonuga ile iPhone - A matala le app Settings, tusi i lalo ma tap Passwords.
upu faʻamau - E tatau ona e fa'amaonia le fa'aogaina o le Face ID/Touch ID po'o se passcode.
- I luga o le upegatafa'ilagi lau, tap Password Options.
Filifiliga upu faataga - I le Password Options, fa'agaoioi le kili mo upu fa'atumu Autofill ma passkeys.
Autofill passwords ma passkeys
O lena lava! I le taimi nei, o lau iPhone o le a otometi lava ona fautua mai le code na maua i luga o Messages poʻo Meli apps i luga o upega tafaʻilagi ma auaunaga ma o le a faʻaalia le Delete After Use feature e tape ai SMS o loʻo i ai tulafono laiti.
Faʻafefea ona toe faʻaleleia savali OTP ua tape i luga o le iPhone
O nisi taimi, atonu e te manaʻo e toe suʻesuʻe le feʻau o loʻo i ai le code, ae talu ai e foliga mai e tape, e tatau ona e toe faʻafoʻi muamua. O le auala lea e toe faʻaleleia ai savali OTP ua tape i luga o le iPhone.
- Tatala le Messages app i lau iPhone.
- Sosoo ai, tap Filters i le tulimanu agavale pito i luga.
filiga - I luga o le Messages screen, tap Recently Deleted i le pito i lalo o le lau.
Na tape talu ai nei - O lenei, filifili le savali e te manao e toe faaola, ma kiliki "Toe Laveai" i le tulimanu pito i lalo taumatau.
Toe Faʻaleleia
O lena lava! O le auala lea e mafai ai ona e toe faʻaleleia faʻamalo tasi-taimi passwords i lau iPhone.
O lenei taʻiala o loʻo faʻamatalaina pe faʻafefea ona tape faʻamaonia tulafono faʻamaonia i lau iPhone. Afai e te manaʻomia nisi fesoasoani i le setiina o le Delete After Use i lau iPhone, taʻu mai ia i matou i faʻamatalaga o loʻo i lalo.