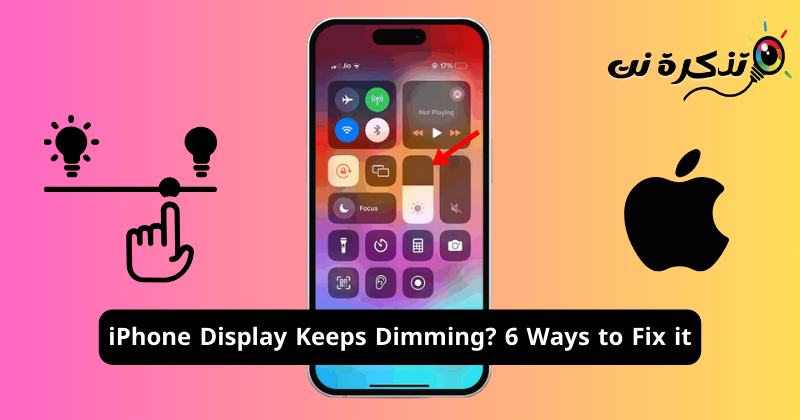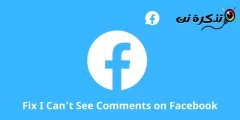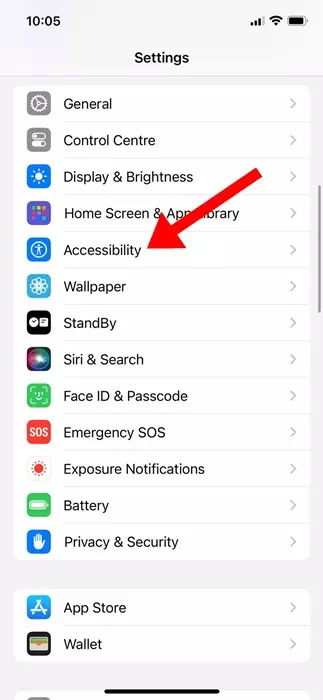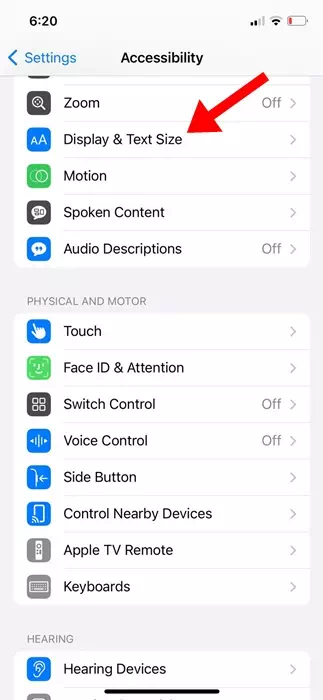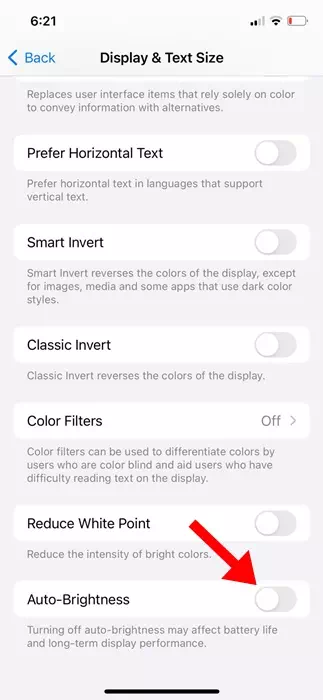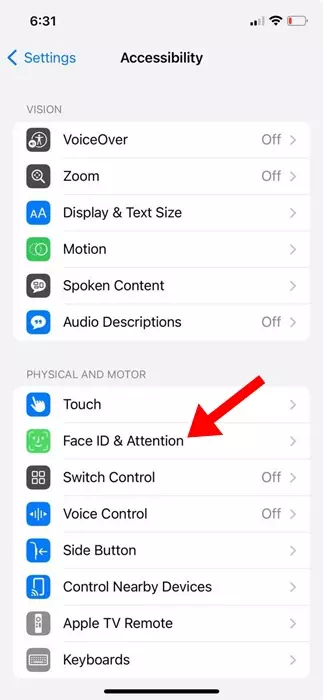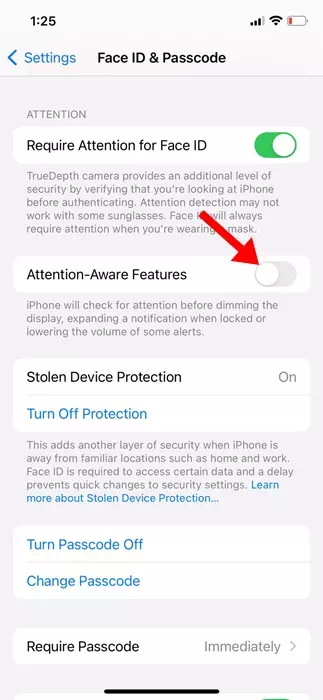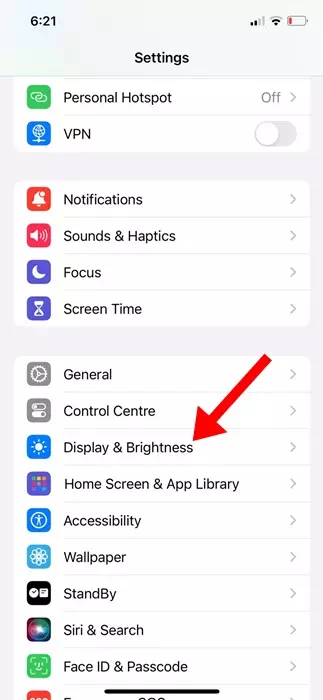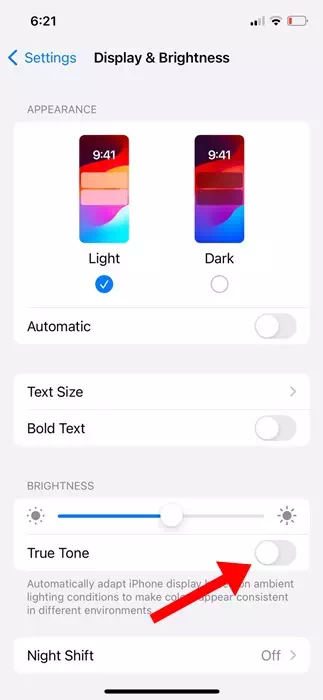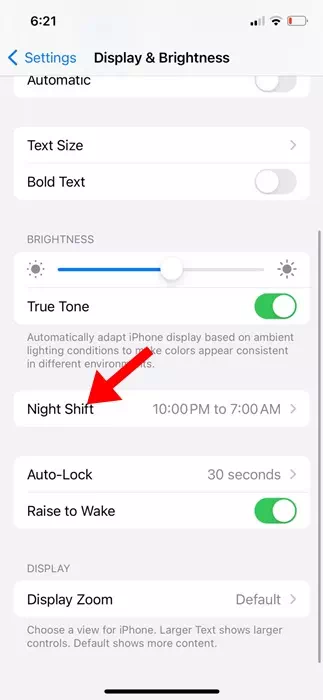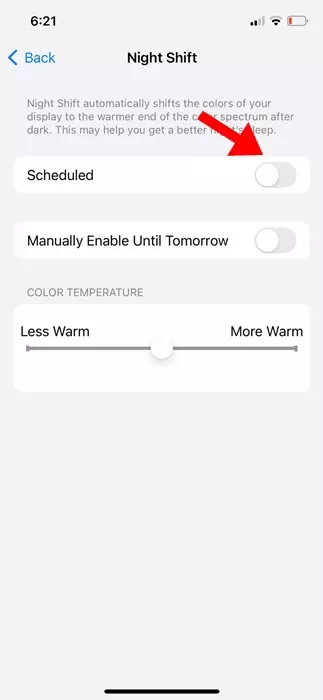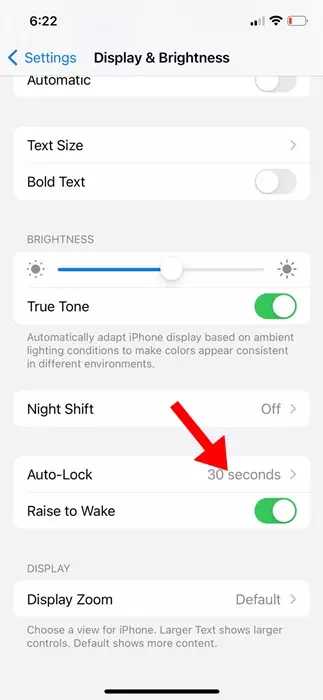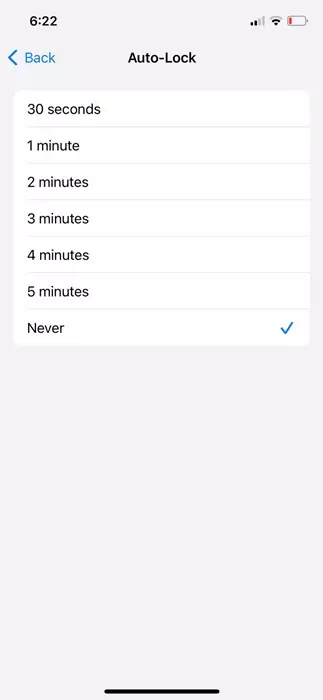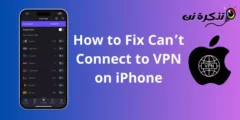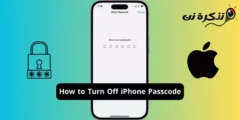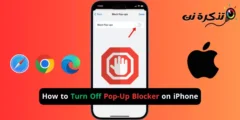O lau iPhone e sili atu le atamai nai lo lou manatu; E iai vaega fa'apitoa e le gata ina fa'atumauina ai oe ae e fesoasoani fo'i e fa'asaoina le ola maa.
O se tasi o vaega sili ona aoga o le iPhone o le fetuunaiga o le susulu o le lau e faʻavae i luga o le siosiomaga poʻo le maualuga o le maa. O le mata o le iPhone e tumau fa'apogai otometi, o le mea moni o se fa'aaliga, ae o le tele o tagata fa'aoga sese o se pusa.
Ua pogisa pea lau mata o le iPhone. O auala ia e 6 e toe faaleleia ai
Ae peitaʻi, afai e te le manaʻo i lau iPhone e faanenefu le lau pe a e faʻaaogaina, e tatau ona e faia ni suiga i au faʻatulagaga iPhone.
I lalo ifo, ua matou faʻasoaina nisi o auala galue e faʻaleleia ai le mata o le iPhone o loʻo faʻapupulaina le mataupu. Tatou amata.
1. Ta'e le vaega o le auto-brightness
Ia, o le moli o le taavale o le vaega e nafa ma le mata o le mata o le iPhone. O le mea lea, afai e te le manaʻo e faʻapogisa otometi lau lau iPhone, e tatau ona e tape le faʻaaliga otometi-brightness.
- Ina ia amata, faʻalauiloa le Seti app i lau iPhone.
Fa'atonuga ile iPhone - A matala le app Settings, tusi i lalo ma tap Accessibility.
Avanoa ile iPhone - I luga ole lau Avanoa, tap le Fa'aaliga ma le Tele o Tusitusiga.
Lautele ma tusitusiga tele - I luga o le lau e sosoo ai, tape le ki kiki mo le susulu otometi.
Susulu pupula
O lena lava! Mai le taimi nei, o lau iPhone o le a le toe otometi ona fetuunai le maualuga o le susulu.
2. Fetuuna'i ma le lima le susulu o le lau
A uma ona tape le vaega otometi o le susulu, e tatau ona e fetuunai ma le lima le susulu o le lau. O le maualuga o le malamalama e te setiina iinei o le a tumau seia e fa'agaoioia le susulu otometi pe toe setiina le maualuga o le susulu.
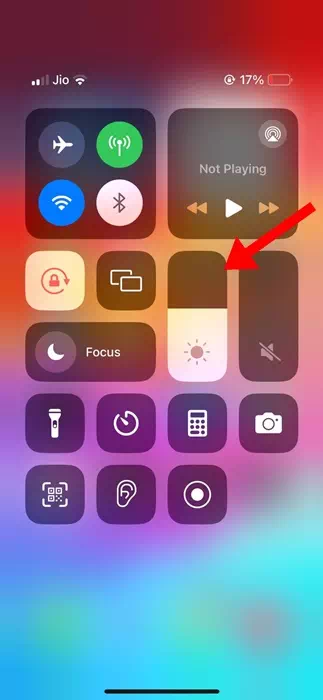
Ina ia fetuunai ma le lima le susulu o le lau i lau iPhone, tatala le Nofoaga Tutotonu.
- Ina ia tatala le Nofoaga Pulea, solo i lalo mai le tulimanu pito i luga taumatau.
- I totonu o le Nofoaga Fa'atonu, su'e le fa'ase'e susulu ma fetu'una'i pe a mana'omia.
3. Tape vaega e gauai atu ai
O foliga fa'alogo lelei o le isi lea mafua'aga e otometi ai ona fa'apogai lau lau iPhone. O le mea lea, afai e te le manaʻo i lau iPhone e faʻagesegese le susulu o le lau, e tatau foi ona e tapeina le Attention-Aware features. O le mea lenei e tatau ona e faia.
- Ina ia amata, faʻalauiloa le Seti app i lau iPhone.
Fa'atonuga ile iPhone - A matala le app Settings, tap Accessibility.
Avanoa ile iPhone - I luga ole lau Avanoa, tap Face ID & Attention.
Face ID ma le gauai - I le isi lau, tape le kiki mo Attention Aware Features.
Fa'aaliga fa'alogo
O lena lava! O le mea lea e tatau ona tape ai le Attention Aware features i lau iPhone.
4. Ta'e le vaega o le Leo Moni
True Tone o se vaega e otometi lava ona fetuutuunai le lanu o le lau ma le malosi e faʻatatau i tulaga malamalama.
Afai e te le manaʻo i lau iPhone e otometi ona fetuutuunai le lau, e tatau ona e tapeina foi lenei vaega.
- Tatala le app Settings i lau iPhone.
Fa'atonuga ile iPhone - A matala le app Settings, tap Display & brightness.
Pupula pupula - I le Fa'aaliga ma le susulu, tape le koli mo le Leo Moni.
Tone moni
O lena lava! O le auala lea e mafai ai ona e tapeina le ata Moni Tone i luga o lau iPhone e faʻasaʻo ai lau mata o le iPhone e faʻagesegese aunoa.
5. Tape le Sifi Po
E ui lava e le fa'apouliuligia e le Night Shift lau lau, e otometi lava ona suia lanu o lau lau ile pito mafanafana ole fusi ole lanu pe a pogisa.
O lenei vaega e tatau ona fesoasoani ia te oe e maua ai se moe lelei i le po, ae e mafai ona e tape pe a e le fiafia i ai.
- Tatala le app Settings i lau iPhone.
Fa'atonuga ile iPhone - A matala le app Settings, tap Display & brightness.
Pupula pupula - Sosoo ai, fetaomi Night Shift.
Sifi po - I luga o le lau e sosoo ai, tape le koli i tafatafa o le "Scheduled."
Taofi sifi po ua faatulagaina
O lena lava! O le auala lea e mafai ai ona e tape le uiga o le Night Shift i lau iPhone.
6. Fa'agata le vaega loka ta'avale
Afai ua seti lau iPhone e loka otometi le lau, a'o le'i lokaina le lau, e faanenefu le lau e ta'u atu ia te oe ua lata ona loka le lau.
O lea la, o le loka-aunoa o le isi lea mea e faʻapupulaina ai lau lau iPhone. E ui lava matou te le fautuaina le tapeina o le vaega o le loka taʻavale, o le a matou faʻasoa pea laasaga e faʻailoa atu ai ia te oe.
- Tatala le app Settings i lau iPhone.
Fa'atonuga ile iPhone - A matala le app Settings, tap Display & brightness.
Pupula pupula - I luga o le mata Fa'aali & susulu, tap Loka Auto.
Loka loka - Seti Loka Taavale i le Aua lava.
Seti Loka Taavale i le Aua lava
O lena lava! O le auala lea e mafai ai ona e tape le vaega loka-aunoa o lau iPhone.
O lea la, o nisi nei o auala sili ona galue e faʻaleleia ai le mata o le iPhone o loʻo maua pea le mataupu pogisa. Afai e te manaʻomia nisi fesoasoani i lenei autu, taʻu mai ia i matou i faʻamatalaga. E le gata i lea, afai na e iloa e aoga lenei taʻiala, aua neʻi galo e faʻasoa i au uo.