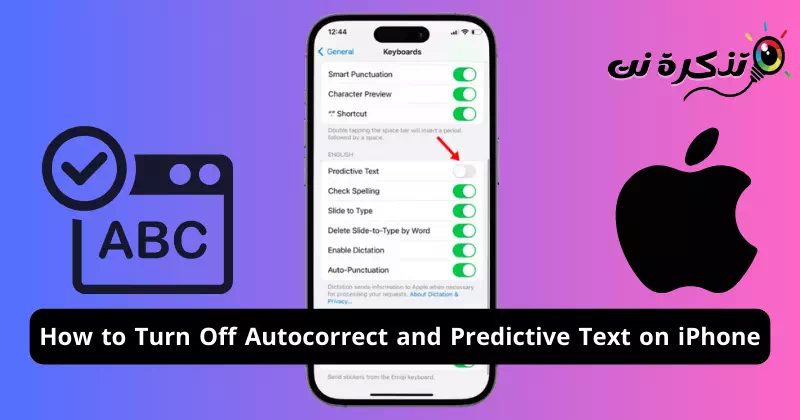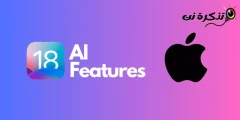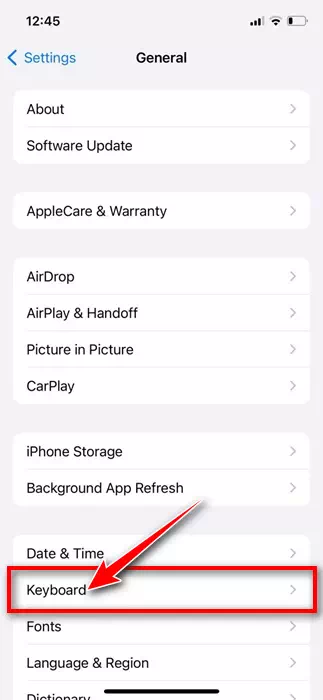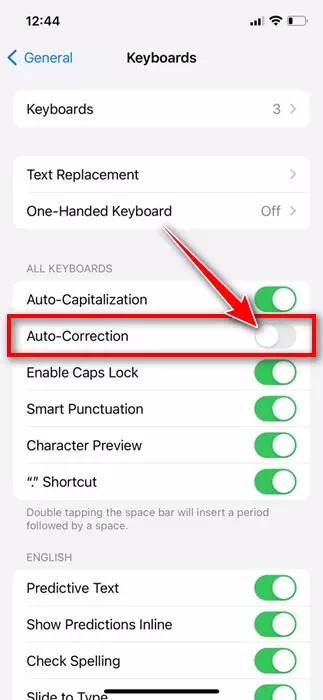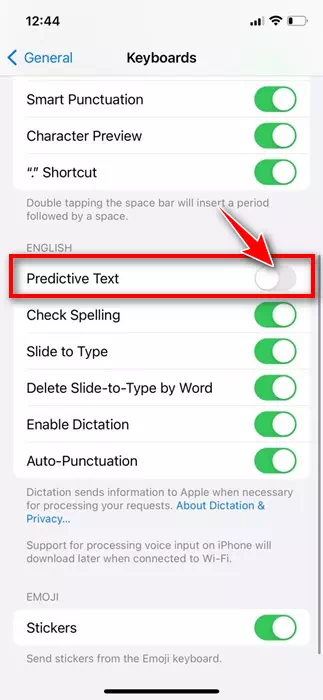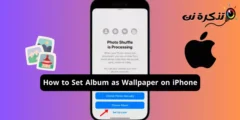O iPhones e mautinoa lava o se tasi o masini sili ona lelei mo feʻau, ma o lana piano keyboard app e iai faʻamatalaga faʻamaonia ma faʻamaonia e faʻafaigofie ma faigofie ai lau taina.
Fa'asa'o-aunoa ma tusitusiga vavalo o ni mea eseese se lua. E fa'asa'o e le autocorrect mea sese a'o e lolomi, ae fa'atasi ai ma tusitusiga vavalo, e mafai ona e lolomi ma fa'atumu fuaiupu i na'o nai pa'i.
E ui lava e lelei le faʻaogaina o mea e lua o le keyboard, atonu e manaʻo tagata faʻaoga e faʻamalo mo nisi mafuaaga. O nisi taimi, o le autocorrect vaega e mafai ona sui ai upu na e manaʻo e lolomi, ae o le faʻaaliga o tusitusiga e mafai ona fenumiai oe e ala i le vavalo o tusitusiga le talafeagai.
E faʻafefea ona tape le autocorrect ma le vavalo tusitusiga ile iPhone
Afai o oe o se tasi o na tagata faʻaoga e le manaʻo e faʻaogaina le autocorrect poʻo faʻamatalaga vavalo ile iPhone, ona faʻaauau lea ona faitau le tusiga. I lalo ifo, ua matou faʻasoa pe faʻafefea ona tape le autocorrect ma le vavalo tusitusiga ile iPhone. Tatou amata.
Auala e tape ai le autocorrect i le iPhone
E matua faigofie lava ona tape le vaega fa'asa'o-aunoa o lau iPhone's native keyboard app. O nisi nei o laasaga faigofie e tatau ona e mulimuli ai.
- Ina ia amata, faʻalauiloa le Seti app.tulagai luga o lau iPhone.
Fa'atonuga ile iPhone -
A matala le app Settings, tap GeneralAoao".
lautele - I se tulaga lautele, tusi i lalo ma tap Keyboardpīano".
piano uila - Su'e le filifiliga AutoCorrect”Auto-Faʻasaʻoga“. Sosoo ai, sui le ki i tafatafa o le ki e tape ai le ata.
faasa'oga otometi
Ole mea lea ole a tape loa ile vaega ole autocorrect ile iPhone. A fa'aletonu loa, o le a le fa'asa'oina e le piano ni upu sese.
E faʻafefea ona tape faʻamatalaga vavalo ile iPhone
O lea la ua uma ona e fa'agataina le autocorrect feature, ua o'o i le taimi e aveese ai fo'i tusitusiga vavalo. O le tapeina o tusitusiga vavalo o le a taofia ai le fautuaina o isi upu po'o fuaiupu o le a e taina.
- Tatala le app Settings”tulagai luga o lau iPhone.
Fa'atonuga ile iPhone - A matala le app Settings, tap GeneralAoao".
lautele - I se tulaga lautele, tusi i lalo ma tap Keyboardpīano".
piano uila - Le isi, tusi i lalo ma suʻe le filifiliga "Prdictive Text".Mau Fa'aaliga".
- Na'o le tape o le ki i talaane o tusitusiga vavalo e tape ai le ata.
Tapē tusitusiga vavalo
O lena lava! O le auala lea e mafai ai ona e tape le faʻaaliga o tusitusiga i luga o lau iPhone. O le taimi lava e te tapeina ai le ata, o le a taofia e lau iPhone le fautuaina o upu poʻo fasifuaitau aʻo e taina.
O tusitusiga vavalo ose mea aoga tele aua e ta'u mai ai upu ma fasifuaitau e te ono lolomi i le isi e fa'atatau i au talanoaga talu ai, faiga tusitusi, ma e o'o lava i upegatafa'ilagi na e asia i Safari.
O lea la, o nisi nei o laasaga faigofie e tape ai le autocorrect ma faʻamatalaga faʻamatalaga i luga o le iPhone. Afai e te manaʻomia nisi fesoasoani e faʻagata ai tusitusiga vavalo poʻo le saʻo saʻo i luga o lau keyboard iPhone, taʻu mai ia i matou i faʻamatalaga. E le gata i lea, afai na e iloa e aoga lenei taʻiala, aua neʻi galo e faʻasoa i au uo.