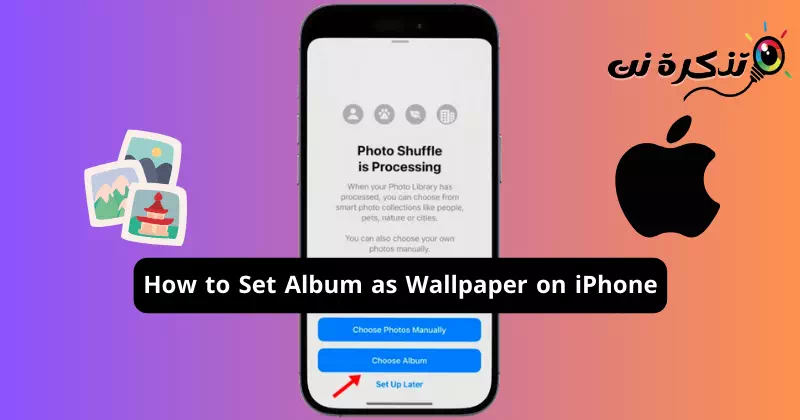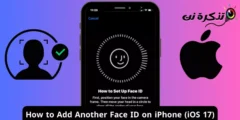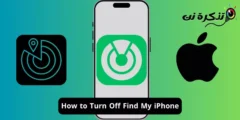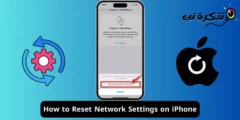Ina ua tatalaina e Apple le iOS 16, na faateʻia ai le tele o tagata faʻaoga e ala i le faʻalauiloaina o suiga tetele i le aafiaga o le loka. O le iOS 16 o loʻo i ai se faʻaaliga e taʻua o le Photo Shuffle lea e mafai ai e tagata faʻaoga ona fesuiaʻi a latou pepa puipui o le iPhone i le va o se seti o ata na muai faʻamalamalamaina ma se paʻu faigofie i luga o le lau.
I le iOS 17.1, ua faʻaleleia e Apple le ata o loʻo i ai nei Photo Shuffle ma ua mafai nei ona e setiina se lipine e fai ma lau laupepa lau loka. O lona uiga afai o lau iPhone o loʻo faʻaogaina le iOS 17.1 poʻo le maualuga, e mafai nei ona e setiina le album e fai ma pepa puipui.
E faʻafefea ona seti le album e fai ma pepa puipui ile iPhone
O lea, afai e te manaʻo e faʻapipiʻi lau lau loka iPhone, faitau pea le tusiga. I lalo, ua matou faʻasoaina ni laasaga faigofie e seti ai le album e avea ma lau pepa puipui iPhone. Tatou amata.
Siaki iOS version
Ina ia seti le album e fai ma lau pepa puipui iPhone, e tatau ona e mautinoa o loʻo faʻaogaina lau iPhone i le iOS 17.1 poʻo le maualuga. E mafai ona e mulimuli i laasaga nei e suʻe lau iOS version.
- Tatala le app Settings i lau iPhone.

Fa'atonuga ile iPhone - A matala le app Settings, tusi i lalo ma tap General.

lautele - Le isi, kiliki "About."
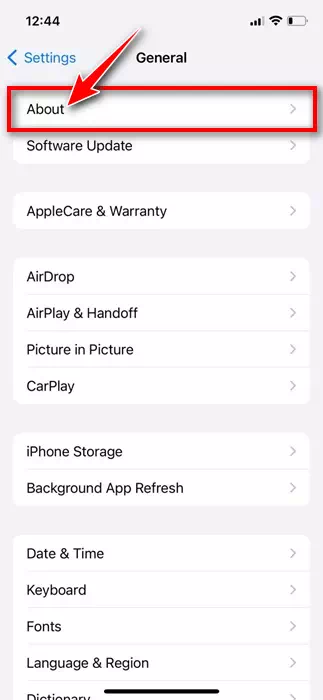
E tusa - I le vaega iOS Version, o le ae mauaina le lomiga o iOS o loʻo faʻaogaina i lau iPhone.
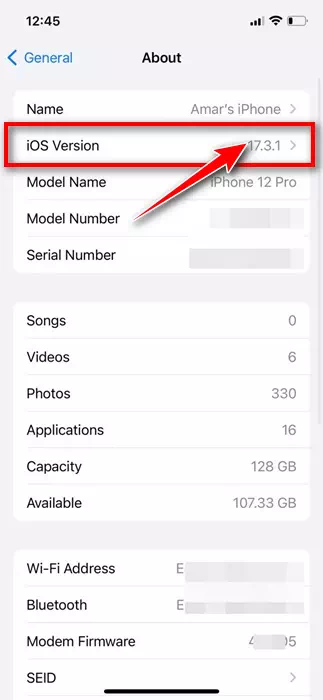
Su'e le iOS version - Afai e te manaʻo e faʻafouina lau iOS version, alu i le General> Software Update.
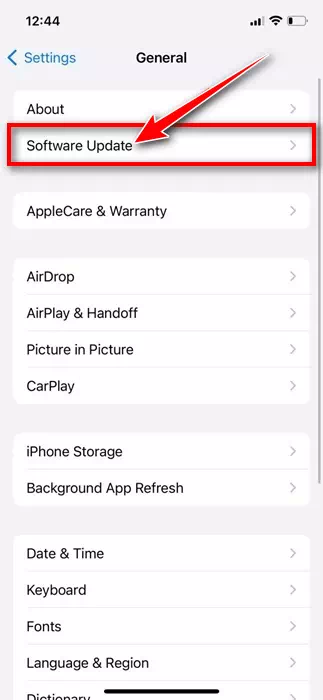
General > Fa'afouga polokalame - Siaki pe maua se fa'afouga. Afai e maua se fa'afouga, kiliki Fa'afou nei.
O lena lava! O le auala lea e mafai ai ona e mautinoa o loʻo faʻaogaina lau iPhone iOS 17.1 poʻo luga.
Fausia se lipine ata i lau iPhone
O le isi laasaga e aofia ai le fatuina o se ata tusi i luga o lau iPhone e te manaʻo e setiina e fai ma pepa puipui. O le auala lenei e fai ai se album i luga o le iPhone.
- Tatala le ata app i lau iPhone.
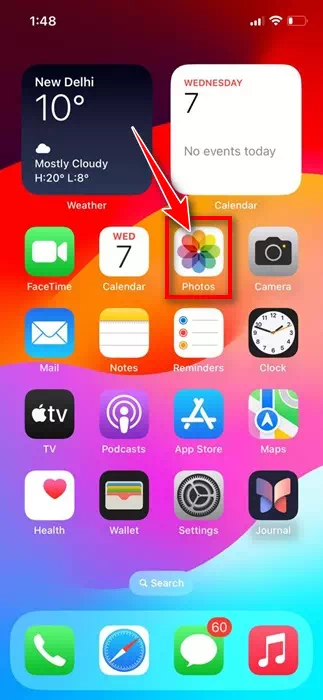
Ata fa'aoga ile iPhone - A e tatalaina le app Photos, sui i Albums i le pito i lalo.
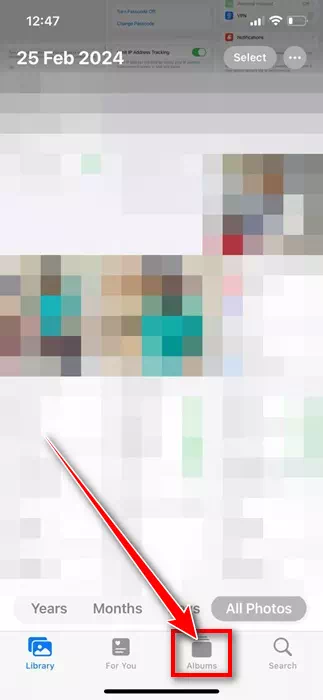
tusi pese - Sosoo ai, i le tulimanu tauagavale pito i luga, kiliki i luga o le icon (+).
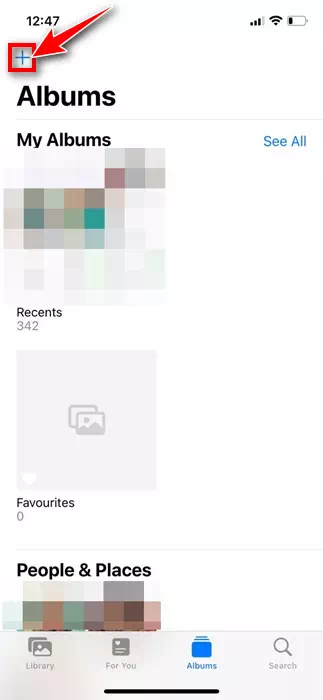
Kiliki ile (+) icon - I le lisi e aliali mai, filifili New Album.
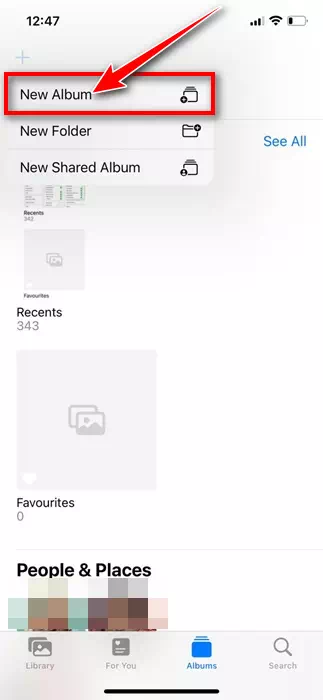
se album fou - Sosoo ai, tu'u le igoa o le album fou, ona kiliki lea o le Save.
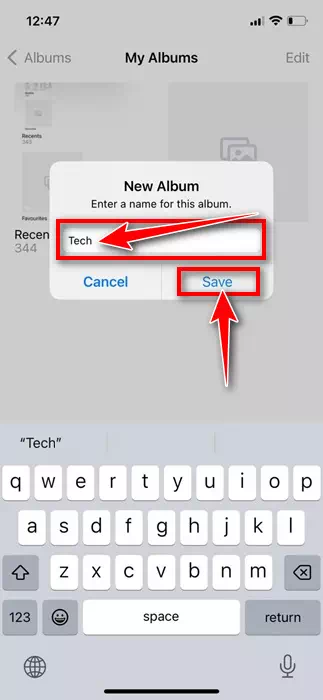
Seti se igoa mo le album fou - Filifili nei ata e te manaʻo e faʻaopoopo i le album. Ia mautinoa e te filifilia ata e foliga lelei e pei o pepa puipui. A maeʻa ona filifilia, kiliki "Add" i le tulimanu taumatau pito i luga.
O lena lava! E fa'ai'u ai le fa'agasologa o le fa'atupuina o le ata tusi i lau iPhone
Faʻafefea ona faʻaopoopo le album e fai ma pepa puipui ile iPhone
O lea la ua e fatuina se lipine e te manaʻo e setiina e fai ma pepa puipui o lau iPhone, ua oʻo i le taimi e aʻoaʻo ai pe faʻapefea ona faʻaopopo e fai ma pepa puipui. O le mea lenei e tatau ona e faia.
- Tatala le app Settings i lau iPhone.

Fa'atonuga ile iPhone - A e tatalaina le app Settings, tap Wallpaper > Add new wallpaper.
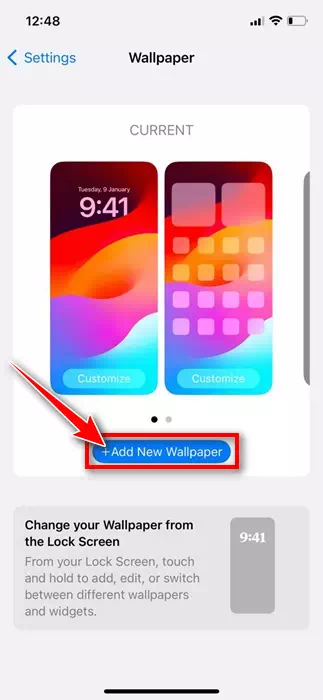
Pepapepa > Fa'aopoopo pepa pepa fou - I le fa'amalama fa'apipi'i Fa'aopoopo Pepa Fou, filifili Ata Fa'asolo.
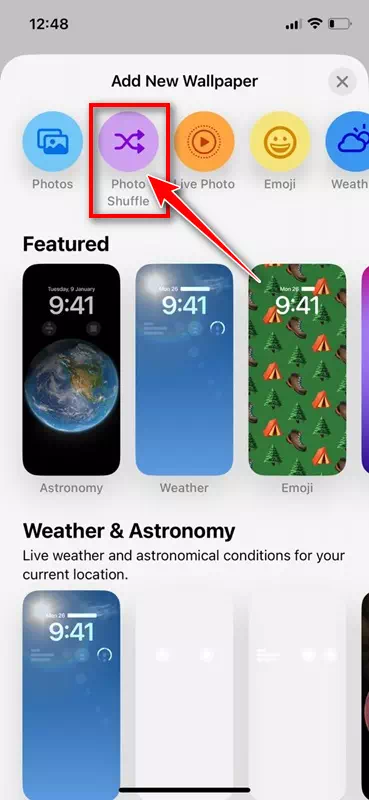
Faafefiloi ata - I Suffle Photos, filifili Filifili Album.
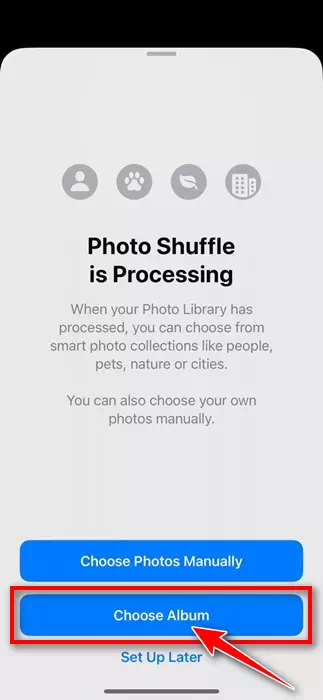
Filifili Filifili Album - Sosoo ai, tap le album Fiafia i ai. I Albums, filifili le ata tusi na e fatuina.
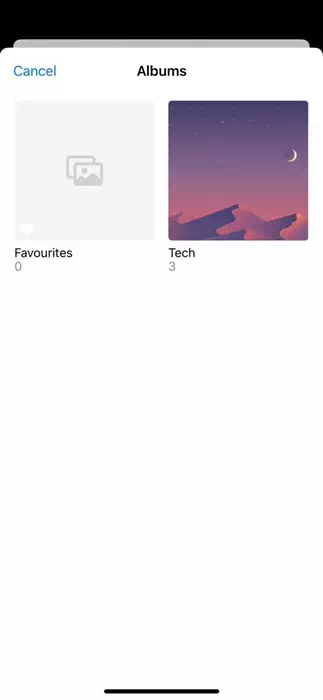
Filifili le album ata - A uma loa ona filifilia, tap Shuffle Frequency ona filifili lea o le tele o lau filifiliga. A uma ona fai suiga, oomi le Fa'aaoga le Album faamau.
- O lenei, o le a e vaʻai i se muaʻi vaʻai o le pepa puipui o loʻo maua i lau album. E mafai ona e fa'avasegaina le pepa puipui. A mae'a loa, kiliki le fa'aopoopo fa'amau i le tulimanu pito i luga taumatau.
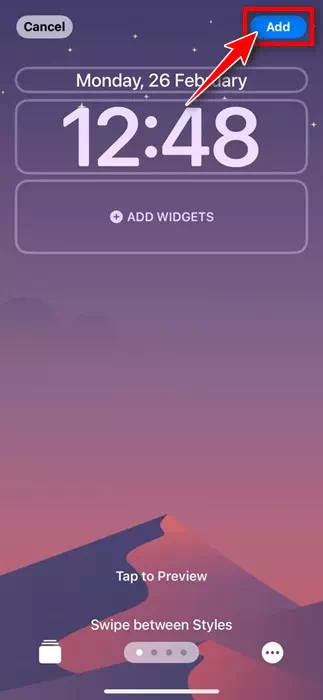
Faʻaopopo - Ia, o le a fesiligia oe pe e te manaʻo e faʻapipiʻi e fai ma pepa pepa puipui. Afai e te mana'o e fa'aoga le pepa fa'amaufa'ailoga tutusa i lau lau fale, tap Set as wallpaper pair.
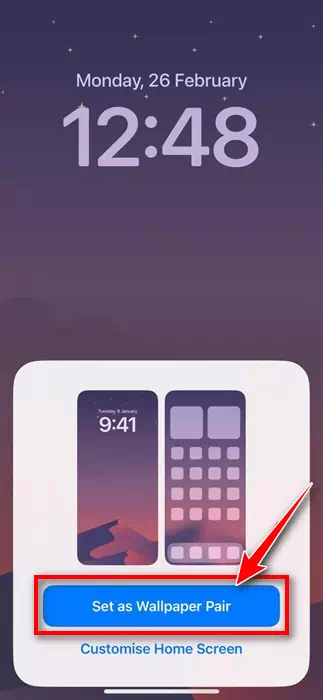
Seti e pei o pepa puipui - Afai e te mana'o e seti se pepa puipui ese i lau lau fale, tap Personalize Home Screen ma seti se pepa puipui ese.
O lena lava! O le a fa'aopoopoina le album filifilia e fai ma pepa puipui o lau iPhone. O le a otometi lava ona fesuiai pepa puipui e fua ile taimi e te setiina.
O le mafai ona seti se lipine e fai ma pepa puipui i luga o le iPhone o se mea faʻapitoa faʻapitoa. Afai e te le'i fa'aogaina lenei vaega, ua o'o i le taimi e taumafai ai ma fa'asoa mai lou poto masani ia i matou. Afai e te manaʻomia nisi fesoasoani i lenei autu, talanoa ma matou i faʻamatalaga.