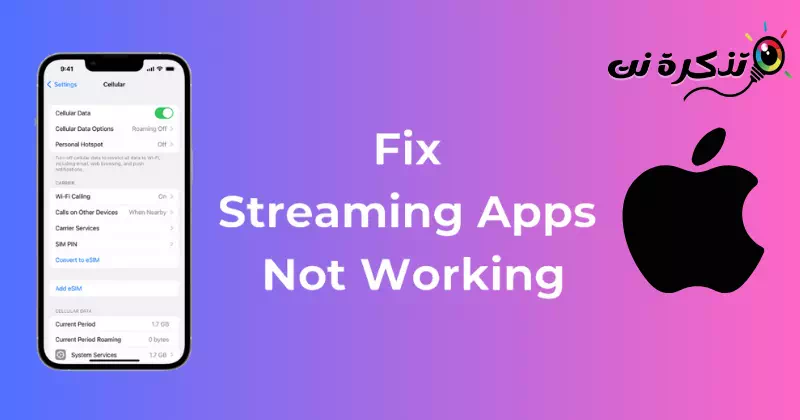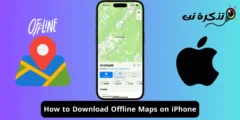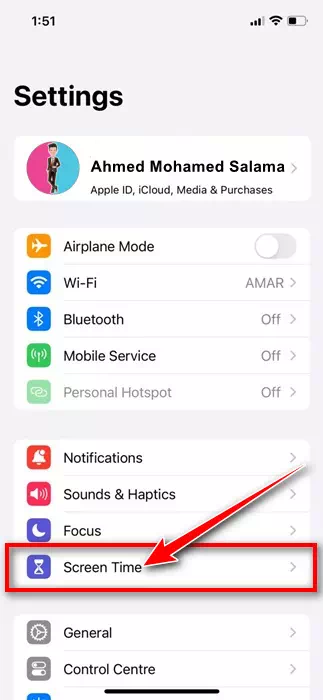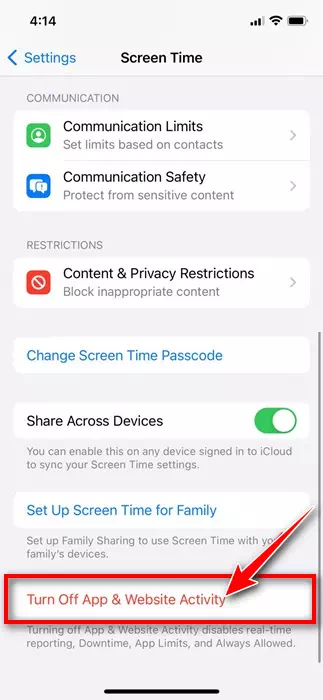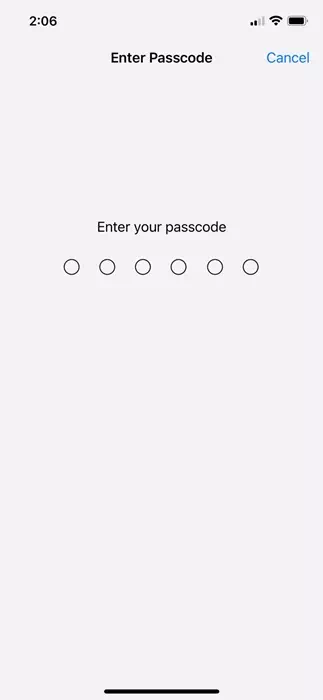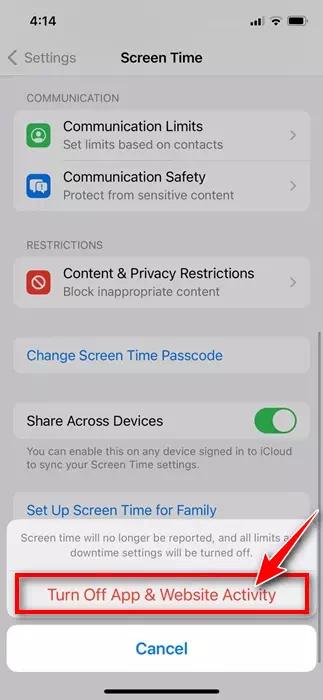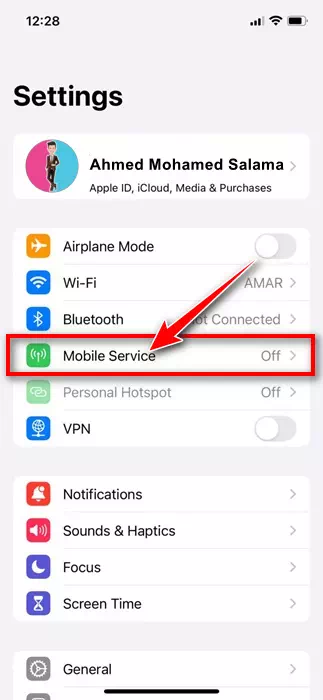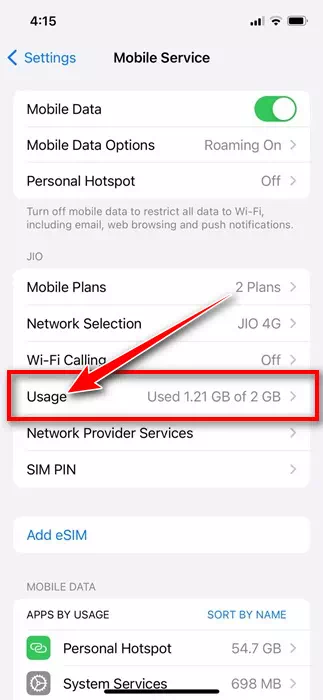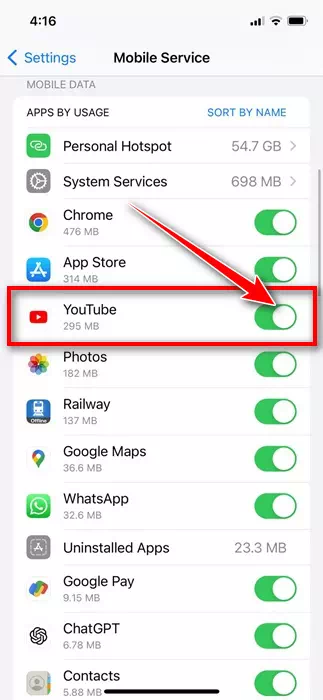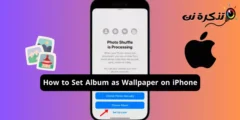E ui lava o iPhones e itiiti le faʻalavelave i mea sese nai lo masini Android, e mafai ona latou feagai i nisi taimi ma faʻafitauli. O se tasi o mataupu o loʻo feagai ma le tele o tagata faʻaoga talu ai nei o le faʻafefeina o auaunaga e le o galue i luga o faʻamatalaga feaveaʻi.
E tusa ai ma tagata faʻaoga, o auaunaga faʻafefe e pei o YouTube, Prime Video, Hulu, ma isi. O lea la, aisea e le galue ai le Wi-Fi streaming services i le iPhone?
O le mea moni, o auaunaga faʻafefe e taofi le galue pe a sui lau iPhone i faʻamatalaga feaveaʻi. O le mataupu e faʻavae i luga o faʻamaumauga telefoni feaveaʻi o lau iPhone e taofia ai le tafe mai o polokalama mai le taʻavale.
E faʻafefea ona faʻaleleia polokalama faʻafefe e le aoga i luga o faʻamatalaga feaveaʻi i luga o le iPhone
Afai o loʻo e feagai ma se faʻafitauli faʻapena, faʻaauau le faitau i le tusiga. I lalo ifo, ua matou faʻasoaina ni auala faigofie e faʻaleleia ai le tafeina o auaunaga e le o galue i luga o faʻamatalaga feaveaʻi i luga o le iPhone. Tatou amata.
1. Ia mautinoa o loʻo galue lau telefoni feaveaʻi
A e motusia mai le Wi-Fi, e otometi lava ona sui lau iPhone ile telefoni feaveai.
O lea la, e mafai ona e le o galue faamatalaga feaveai a lou iPhone; O lea la, o le motusia o lau feso'ota'iga Wi-Fi e fa'ato'a motusia ai au auaunaga fa'asalalau.
O lea la, e tatau ona e mautinoa o loʻo galue ma mautu au faʻamatalaga feaveaʻi. E mafai ona e tatalaina nofoaga e pei o le fast.com mai le Safari web browser e siaki pe o galue lau telefoni feaveaʻi ma pe o le a lona saoasaoa.
2. Toe amata lau iPhone
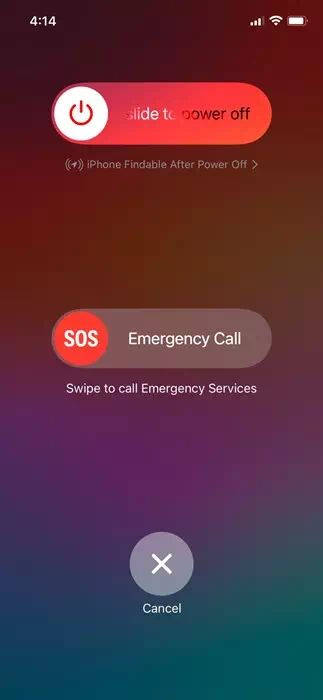
Afai o loʻo galue pea au faʻamatalaga telefoni feaveaʻi ma ua le toe galue le faʻaogaina o polokalama, ua oʻo i le taimi e toe amata ai lau iPhone.
E foliga mai o loʻo i ai se pusa poʻo se faʻalavelave i iOS e ono taofia ai le tafe mai o polokalama mai le faʻaogaina o au faʻamatalaga feaveaʻi.
E mafai ona e faʻaumatia nei mea sese poʻo faʻalavelave e ala i le toe amataina o lau iPhone. Ina ia toe faʻafouina, oomi umi le Volume Up + Power button i lau iPhone. O le a fa'aalia le lisi o le mana. Toso e taofi le toe ta'alo.
A tape loa, fa'atali mo ni nai sekone ona ki lea o lau iPhone. O lenei mea e tatau ona foia ai le faʻafitauli o loʻo e feagai.
3. Tape le Taimi Mata ile iPhone
Taimi Mata i luga o le iPhone ei ai se vaega e mafai ai ona e faʻatapulaʻaina le faʻaogaina o app. E iai avanoa e fa'atutuina tapula'a i tulaga o le ScreenTime. Afai e te le manatua ni suiga na e faia i le ScreenTime, e sili ona tape le ata mo sina taimi.
- Tatala le app Settings i lau iPhone.
Fa'atonuga ile iPhone - A matala le app Settings, tap Screen TimeTaimi Mata".
taimi mata - I luga o le screen Time screen, tusi i lalo i le pito i lalo ma tap "Tape le App & Upega Tafa'ilagi Gaoioiga".
Tape le polokalame ma le upegatafa'ilagi - O lenei, o le a talosagaina oe e ulufale i lau passcode iPhone. Ulufale.
Ulufale lau passcode iPhone - I le feʻau faʻamaonia, tap "Tape le App & Upega Tafa'ilagi Gaoioiga” e taofi ai polokalame ma upegatafa'ilagi mai le toe gaioi.
Tape le polokalame ma le upegatafa'ilagi
Ole mea lea ole a fa'agata ai le Taimi Mata ile iPhone. A fa'aletonu, toe taumafai e toe fa'aola polokalame.
4. Siaki pe faʻatagaina le faʻaogaina o le app e faʻaoga ai faʻamatalaga feaveaʻi
E fa'atagaina oe e le iPhone e siaki po'o fea polokalama o lo'o fa'aogaina au fa'amatalaga feavea'i, pe fia le tele o le bandwidth na latou fa'aogaina, ma fa'atagaina oe e taofia polokalame mai le fa'aogaina o au fa'amatalaga feavea'i.
O lea la, e tatau ona e siaki pe o le streaming app e le o galue e aunoa ma le WiFi malosi e mafai ona faʻaogaina lau telefoni feaveaʻi. Afai e le faʻatagaina lenei mea, e mafai ona e faʻatagaina e faʻaaoga faʻamatalaga feaveaʻi e faʻaleleia ai le mataupu.
- Ina ia amata, tatala le app Settings i lau iPhone.
Fa'atonuga ile iPhone - A tatala le app Settings, tap Mobile Services”Au'aunaga Fe'avea'i"poʻo faʻamatalaga feaveaʻi"Telefoni Faʻatonu".
Telefoni feavea'i po'o le telefoni feavea'i - I luga o le Cellular Data screen, tusi i lalo e iloa ai le tele o faʻamatalaga na e faʻaogaina aʻo e fesoʻotaʻi i le Initaneti feaveaʻi.
Mata o faamatalaga feaveai - Fa'asolo i lalo e su'e ai polokalame uma e fa'aogaina fa'amatalaga feavea'i.
- E tatau ona e mauaina le app e taofia ai le tafega o auaunaga pe a e motusia le fesoʻotaʻiga WiFi. E tatau ona e suʻeina le app ma ia mautinoa e mafai ona faʻaogaina faʻamatalaga feaveaʻi.
Ia mautinoa e mafai ona faʻaogaina faʻamatalaga feaveaʻi
O le auala lea e mafai ai ona e siaki pe mafai e se polokalama faʻafefe ona faʻaogaina faʻamatalaga feaveaʻi e ala i au faʻatulagaina iPhone.
O auala sili ia e faʻaleleia ai le faʻaogaina o polokalama e le o galue e aunoa ma le Wi-Fi i luga o iPhones. Afai e te manaʻomia nisi fesoasoani e foia ai faʻafitauli faʻafefe i luga o le iPhone, taʻu mai ia i matou i faʻamatalaga o loʻo i lalo. E le gata i lea, afai na e iloa e aoga lenei taʻiala, aua neʻi galo e faʻasoa i au uo.