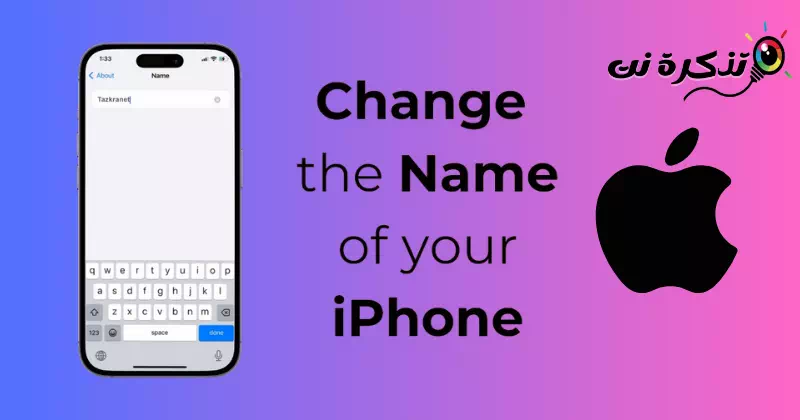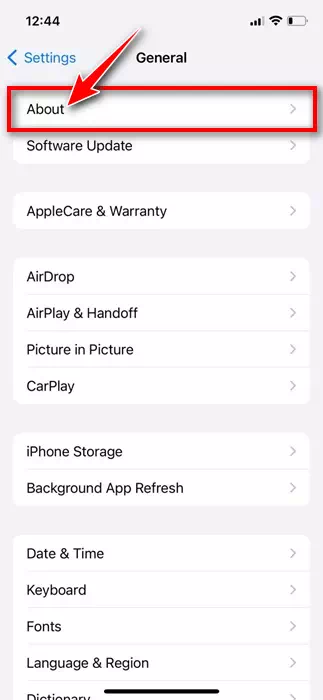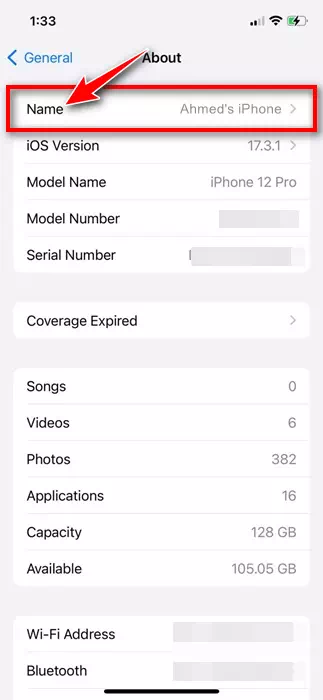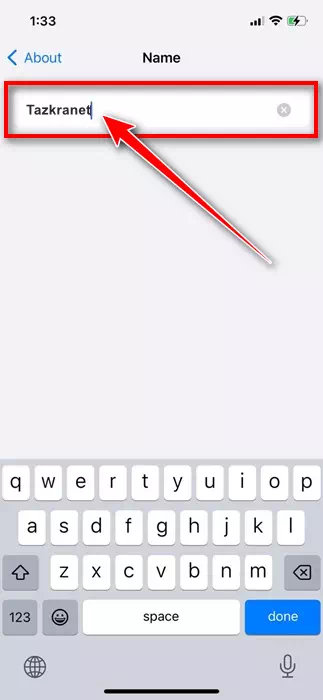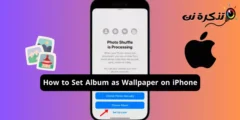A e faʻatau ma seti se iPhone fou mo le taimi muamua, e talosagaina oe e tuʻuina se igoa i lau iPhone. E taua tele lou igoa iPhone aua e fesoasoani ia te oe e iloa ai lau masini e ala i isi auaunaga e pei o AirDrop, iCloud, Personal Hotspot, ma a'o e fa'aogaina le Su'e My app.
I le avea ai o se vaega o filifiliga faʻapitoa, e faʻatagaina e Apple tagata faʻaoga iPhone uma e suia le igoa o latou masini i le tele o taimi. Afai e te le faamalieina i le igoa na e tofia i lau iPhone, e faigofie ona e suia e ala i le alu i le Fa'atonu.
Auala e sui ai le igoa iPhone
O lea, po'o a lava au mafuaaga e sui ai lou igoa iPhone, e mafai lava ona e alu i le Seti app e sui ai lou igoa iPhone. E le gata i lea, e mafai foi ona e suia le igoa o le iPhone mai iTunes poʻo le Finder on Mac.
1. Suia lou igoa iPhone e ala i Seti
E mafai ona e fa'aogaina le app Settings i lau iPhone e sui ai le igoa o le masini. O le auala lea e sui ai le igoa ole iPhone e ala ile Seti.
- Ina ia amata, faʻalauiloa le Seti app.tulagai luga o lau iPhone.
Fa'atonuga ile iPhone - A matala le app Settings, tusi i lalo ma tap GeneralAoao".
lautele - I luga o le lau lautele, tap AboutE tusa o le".
E tusa - I luga o le About screenE tusa o le", e mafai ona e vaʻai i le igoa ua tofia i lau iPhone.
Le igoa masani mo lau iPhone - Na'o le lolomi o le igoa e te mana'o e tu'u i lau iPhone. A maeʻa, kiliki i le "Done" button.faialuga ole piano.
Fa'aigoa le igoa e te mana'o e tu'u
O lena lava! O le a suia vave le igoa o lau iPhone. O le auala pito sili lea ona faigofie e sui ai le igoa iPhone aua e le manaʻomia le faʻafesoʻotaʻi o lau telefoni i se komepiuta.
2. Fa'afefea ona sui le igoa iPhone mai iTunes
Afai e iai sau komepiuta Windows, e mafai ona e fa'aogaina le Apple iTunes app e toe fa'aigoa ai lau iPhone. Ole auala lea e sui ai lou igoa iPhone ile Windows ile Apple iTunes.
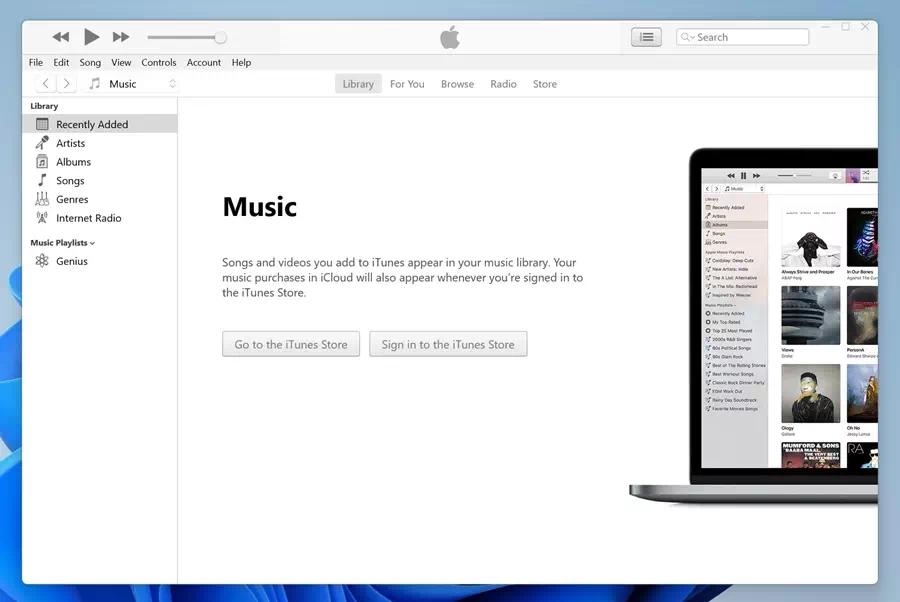
- Ina ia amata, faʻafesoʻotaʻi lau iPhone i lau komepiuta.
- A mae'a fa'afeso'ota'i, fa'alauiloa le iTunes app i lau Windows PC po'o lau komepiuta feavea'i.
- A tatala iTunes, kiliki le icon icon"Meafaigaluega” i le pito i luga o meafaigaluega.
- O le a mafai ona e vaʻai i lau masini fesoʻotaʻi. Kiliki ile igoa ole iPhone ma lolomi le igoa fou e te mana'o e tofia.
O lena lava! E faigofie tele ona sui lou igoa iPhone e ala ile Apple iTunes app ile Windows.
3. Fa'afefea ona sui lou igoa iPhone ile Mac
E mafai fo'i ona e suia le igoa o lau iPhone mai le Mac e fa'aaoga ai le Su'e app. Ole auala lea e sui ai lou igoa iPhone ile Mac.
- Ina ia amata, faʻafesoʻotaʻi lau iPhone i lau Mac e faʻaaoga ai se uaea. Sosoo ai, tatala Finder”Finder".
- Le isi, filifili le masini "Meafaigaluega"i le a Finder.
- I le vaega autu o Saili, lolomi le igoa e te manaʻo e tuʻuina atu i lau iPhone.
O lena lava! O lenei mea o le a suia ai lou igoa iPhone i lau Mac vave.
Suia lou igoa iPhone e matua faigofie ma e mafai ona faia mai lau iPhone, Windows po o Mac faatulagaga. Ta'u mai pe e te mana'omia nisi fesoasoani e sui ai le igoa ole iPhone. E le gata i lea, afai na e iloa e aoga lenei taʻiala, aua neʻi galo e faʻasoa i au uo.