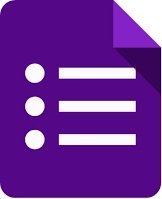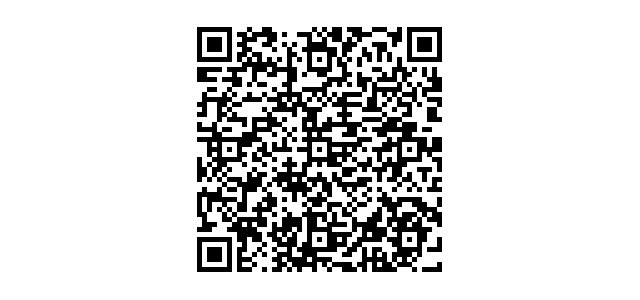Google Authenticator ščiti vaš Google Račun pred zapisovalniki tipk in krajo gesla. z uporabo Dvofaktorska avtentikacija Za prijavo boste potrebovali geslo in kodo za preverjanje pristnosti. Aplikacija Google Authenticator deluje v napravah Android, iPhone, iPod, iPad in BlackBerry.
V preteklosti smo že omenili uporabo dvofaktorske avtentikacije z besedilnim ali glasovnim sporočilom, vendar je aplikacija Google Authenticator lahko bolj priročna. Prikaže ikono, ki se spreminja vsakih trideset sekund. Koda je ustvarjena v vaši napravi, tako da lahko aplikacijo uporabljate tudi, če je brez povezave.
Aktivirajte preverjanje pristnosti v dveh korakih
Pojdi do Stran z nastavitvami računa Prijavite se v svoj Google Račun. V razdelku Prijava in varnost kliknite povezavo »Prijava v Google«.
V razdelku Geslo in način prijave kliknite »Preverjanje v dveh korakih«.
Prikaže se uvodni zaslon, ki nam pove o preverjanju v dveh korakih. Za nadaljevanje kliknite Začni.
Vnesite geslo za Google Račun in pritisnite Enter ali kliknite Prijava.
Google nam omogoča, da nastavimo preverjanje po telefonu, čeprav bomo aplikacijo uporabljali. Telefonska številka, ki jo vnesemo zdaj, bo kasneje postala naša rezervna telefonska številka. Kodo lahko prejmete prek besedilnega sporočila ali glasovnega telefonskega klica. Kliknite Poskusi, da vam kodo pošljejo v telefon.
Če imate v telefonu nastavljena obvestila za besedilna sporočila, se prikaže pojavno obvestilo s kodo za preverjanje.
Če niste omogočili obvestil za besedilna sporočila, pojdite v aplikacijo za besedilna sporočila in si tam oglejte potrditveno kodo.
Ko prejmete kodo za preverjanje, jo vnesite na potrditveni zaslon, da deluje, in kliknite Naprej.
Videti bi morali zaslon, ki vam pove, da deluje. Kliknite »Vklopi«, da dokončate vklop preverjanja v dveh korakih.
Doslej je privzeti drugi korak glasovno ali besedilno sporočilo. To bomo spremenili v naslednjem razdelku.
Zdaj se odjavite iz Google Računa in se nato znova prijavite. Od vas bo zahtevano, da vnesete geslo ...
... in potem boste prejeli besedilno sporočilo s 6-mestno kodo kot prej. To kodo vnesite na zaslon za preverjanje v dveh korakih, ki se prikaže.
Omogočite Google Authenticator
Zdaj, ko smo vklopili preverjanje v dveh korakih in vaš telefon povezali z Google Računom, bomo nastavili Google Authenticator. Na strani za preverjanje v dveh korakih brskalnika kliknite »Nastavi« v aplikaciji Authenticator.
V pogovornem oknu, ki se prikaže, izberite vrsto telefona, ki ga imate, in kliknite Naprej.
Prikaže se zaslon za nastavitev avtentikatorja s kodo QR ali črtno kodo. To moramo počistiti z aplikacijo Google Authenticator ...
... Torej, zdaj namestite aplikacijo Google Authenticator v telefon in nato odprite aplikacijo.
Na glavnem zaslonu Authenticator tapnite znak plus na vrhu.
Nato kliknite »Skeniraj črtno kodo« v pojavnem oknu na dnu zaslona.
Vaša kamera je aktivirana in videli boste zeleni kvadrat. Ciljajte na ta zeleni kvadrat v kodi QR na zaslonu računalnika. Koda QR se samodejno prebere.
Na novo dodani Google Račun boste videli v aplikaciji Authenticator. Upoštevajte ikono računa, ki ste jo pravkar dodali.
Ko dodate račun v Google Authenticator, boste morali vnesti ustvarjeno kodo. Če bo koda kmalu potekla, počakajte, da se spremeni, dokler ne boste imeli časa, da jo zapišete.
Zdaj se vrnite v računalnik in v pogovornem oknu za nastavitev avtentikatorja kliknite Naprej.
V pogovorno okno za nastavitev Authenticator vnesite kodo iz aplikacije Authenticator in kliknite Verify.
Prikaže se pogovorno okno Končano. Kliknite Končano, da ga zaprete.
Aplikacija Authenticator je dodana na seznam drugih korakov preverjanja in postane privzeta aplikacija.
Telefonska številka, ki ste jo vnesli prej, postane vaša nadomestna telefonska številka. To številko lahko uporabite za prejemanje kode za preverjanje pristnosti, če izgubite dostop do aplikacije Google Authenticator ali znova formatirate napravo.
vpis
Ko se boste naslednjič prijavili, boste morali vnesti trenutno kodo iz aplikacije Google Authenticator, na enak način, kot ste kodo, ki ste jo prejeli v besedilnem sporočilu prej v tem članku.
Ustvarite in natisnite varnostne kode
Google ponuja nadomestne kode za tiskanje, s katerimi se lahko prijavite, tudi če izgubite dostop do mobilne aplikacije in nadomestne telefonske številke. Če želite nastaviti te kode, kliknite "Setup" pod Backup Codes v razdelku Alternative Second Step Setup.
Prikaže se pogovorno okno Shrani varnostne kode s seznamom 10 rezervnih kod. Natisnite ga in ga hranite na varnem - vaš Google račun bo zaklenjen, če izgubite vse tri načine preverjanja pristnosti (geslo, kode za preverjanje v telefonu, nadomestne kode). Vsako nadomestno kodo je mogoče uporabiti le enkrat.
Če so vaše varnostne kode kakor koli vdrte, kliknite Get New Codes, da ustvarite nov seznam kod.
Zdaj boste na seznamu pod drugim korakom na zaslonu za preverjanje v dveh korakih videli rezervne kode.
Ustvarite gesla za dostop do aplikacije
Dvostopenjsko preverjanje pristnosti prekine e-pošto, programe za klepet in vse ostalo, kar uporablja geslo za vaš Google Račun. Za vsako aplikacijo, ki ne podpira dvostopenjskega preverjanja pristnosti, morate ustvariti geslo za aplikacijo.
nazaj na zaslon Prijava in varnost , tapnite Gesla za aplikacije pod Geslo in način prijave.
Na zaslonu Gesla za aplikacije kliknite spustni meni »Izberi aplikacijo«.
Izberite možnost s spustnega seznama Izberi aplikacijo. Izbrali smo "Drugo", da lahko prilagodimo ime gesla za aplikacijo.
Če izberete pošto, koledar, stike ali YouTube, izberite napravo s spustnega seznama Izberi napravo.
Če v spustnem meniju Izberi aplikacijo izberete Drugo, se spustni meni Izbira naprave preskoči. Vnesite ime aplikacije, za katero želite ustvariti geslo, nato tapnite Ustvari.
Prikaže se pogovorno okno za geslo aplikacije z geslom za aplikacijo, s katerim lahko nastavite aplikacije in programsko opremo za Google Račun, kot so e -pošta, koledar in stiki. Namesto standardnega gesla za ta Google račun vnesite geslo, ki je v aplikaciji. Ko vnesete geslo, kliknite Končano, da zaprete pogovorno okno. Tega gesla vam ni treba zapomniti; Kasneje lahko vedno ustvarite novega.
Vsa imena gesel za aplikacije, ki ste jih ustvarili, so navedena na zaslonu z gesli za aplikacije. Če so vdrli v geslo za vašo aplikacijo, ga lahko na tej strani prekličete tako, da kliknete Prekliči poleg imena aplikacije na seznamu.
v zaslonu Prijava in varnost , pod geslom in načinom prijave je navedeno število ustvarjenih gesel za aplikacije. Če želite ustvariti nova gesla ali preklicati obstoječa, lahko znova kliknete Gesla za aplikacije.
Ta gesla omogočajo dostop do celotnega Google Računa in obidejo dvofaktorsko preverjanje pristnosti, zato jih hranite na varnem.
Aplikacija Google Authenticator odprtokodno Temelji na odprtih standardih. Tudi drugi projekti programske opreme, kot je npr LastPass , so začeli uporabljati Google Authenticator za izvajanje dvofaktorske avtentikacije.
Lahko tudi Nastavite novo tovarniško in tovarniško preverjanje pristnosti Dvomestno število vašega Google Računa, če ne želite vnesti kode.