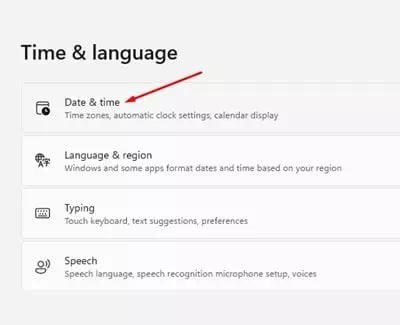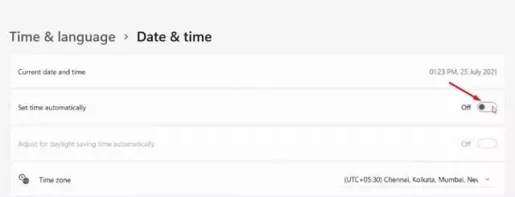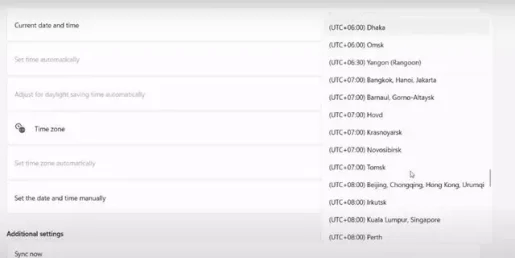Tukaj je opisano, kako korak za korakom hitro spremeniti časovni pas v sistemu Windows 11.
Nobenega dvoma ni, da je Windows zdaj najbolj razširjen računalniški operacijski sistem. V primerjavi z vsemi drugimi računalniškimi operacijskimi sistemi vam Windows ponuja veliko funkcij in možnosti. Microsoft je pred kratkim izdal tudi svojo novo različico različice Windows (Windows xnumx).
Če ste pravkar namestili Windows 11, boste morda najprej iskali načine, kako spremeniti časovni pas. Če ne nastavite pravilnega časa in datuma, boste morda imeli težave pri povezovanju z internetom.
Torej, če ne najdete možnosti za spremembo časovnega pasu v sistemu Windows 11, potem berete pravi vodnik. V tem članku bomo z vami delili vodnik po korakih, kako spremeniti svoj časovni pas v sistemu Windows 11.
Koraki za spreminjanje časovnega pasu v sistemu Windows 11
Windows 11 običajno samodejno nastavi časovni pas vašega računalnika na podlagi podatkov o vaši lokaciji. Če pa ste onemogočili lokacijske storitve, lahko ročno spremenite časovni pas.
- Kliknite gumb za iskanje v sistemu Windows in poiščite (Nastavitve) doseči Nastavitve.
- Odprto Aplikacija za nastavitve Od Meni z možnostmi.
Nastavitve - na strani Nastavitve , Kliknite (Čas in jezik) doseči Možnost časa in jezika ki se nahaja v desnem podoknu.
Čas in jezik - Nato v desnem podoknu s klikom (Datum čas) doseči Možnost datuma in časa Kot je prikazano na naslednjem posnetku zaslona.
Datum čas - Na naslednjem zaslonu onemogočite (Nastavi časovni pas samodejno) kar pomeni Samodejno nastavite časovni pas.
Nastavi časovni pas samodejno - Zdaj pa v možnosti (časovni pas) kar pomeni časovni pas , kliknite spustni meni inIzberite časovni pas, ki ga želite uporabiti.
v sistemu Windows 11 lahko spremenite svoj časovni pas
In to je to in tako lahko spremenite svoj časovni pas v sistemu Windows 11.
Morda vas bo zanimalo tudi:
- Kako spremeniti čas in datum v sistemu Windows 11
- Kako zaustaviti posodobitve sistema Windows 11
- Dva načina za premik opravilne vrstice sistema Windows 11 v levo
Upamo, da vam bo ta članek koristen pri spoznavanju, kako spremeniti svoj časovni pas v sistemu Windows 11. Delite svoje mnenje in izkušnje v komentarjih.