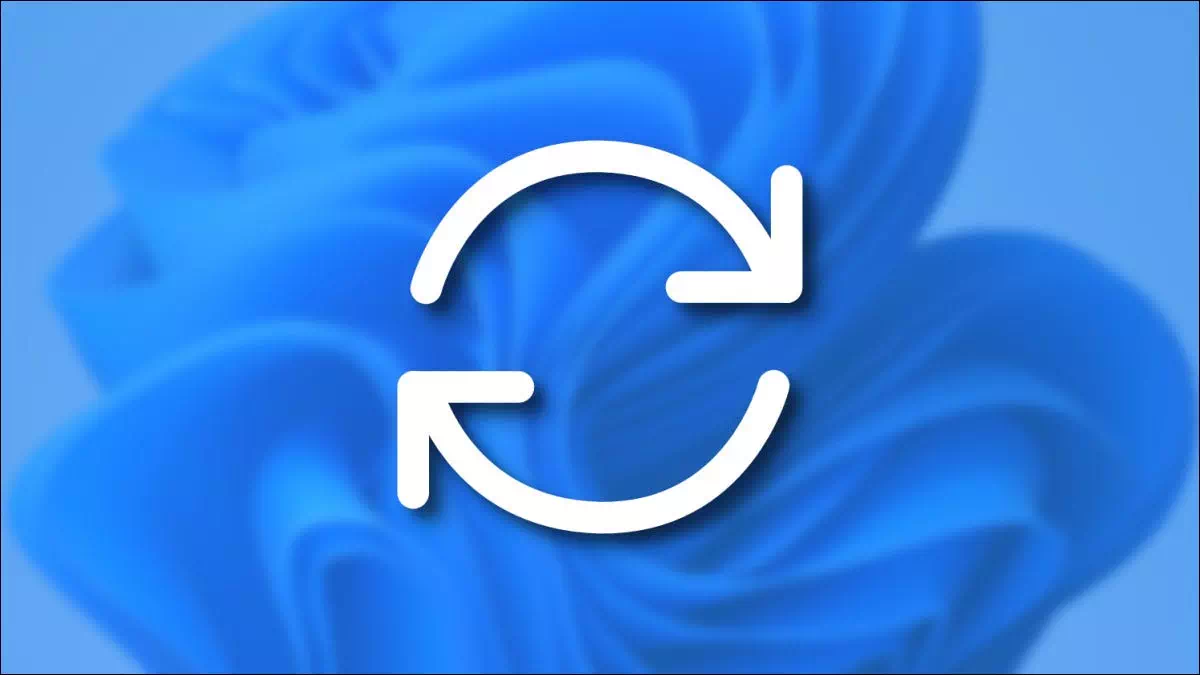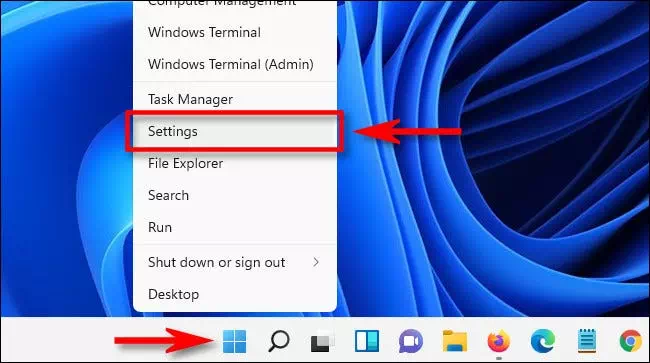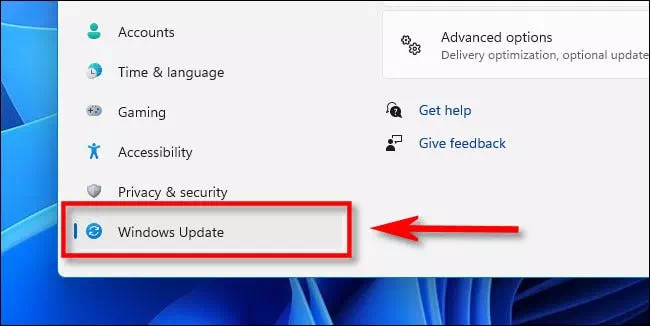tebi Kako začasno zaustaviti posodobitve sistema Windows 11 korak za korakom s slikami.
Windows 11 privzeto samodejno preveri in namesti posodobitve. Če te samodejne posodobitve niso za vas, vam Windows omogoča, da za en teden zaustavite samodejne posodobitve. Evo, kako to storiti.
- Najprej odprite nastavitve sistema Windows s pritiskom na gumb (Windows + I) s tipkovnice. Ali pa z desno tipko miške kliknite gumb Start Menu (Začetek) v opravilni vrstici in izberite Nastavitve (Nastavitve) v meniju, ki se prikaže.
- Ko se odpre Nastavitve, tapnite (Windows Update) v stranski vrstici.
- v nastavitvah (Windows Update), poiščite v (Več možnosti), ki prikaže več možnosti in kliknite gumb (Premor za 1 teden), da se ustavite za en teden.
- Nato boste prebrali stran z nastavitvami storitve Windows Update ([Posodobitve začasno ustavljene do [datum), kar pomeni, da so posodobitve začasno ustavljene do [datum], kjer je [datum] datum en teden po tem, ko ste kliknili gumb za premor. Ko se ta datum izteče, se bodo samodejne posodobitve nadaljevale.
Kako nadaljevati samodejne posodobitve v sistemu Windows 11
Če želite znova vklopiti samodejne posodobitve, odprite nastavitve sistema Windows in pojdite na (Windows Update) v stranski vrstici. Pri vrhu okna kliknite gumb (Nadaljuj posodobitve) za nadaljevanje in dokončanje posodobitev.
po kliku (Nadaljuj posodobitveČe želite obnoviti posodobitve, bo Windows Update preveril, ali so na voljo nove posodobitve, in če jih najde, jih boste lahko namestili tako, da kliknete (Prenesi zdaj - Namesti zdaj - Restart Now), kar pomeni Prenesi zdaj, Namesti zdaj ali Znova zaženi zdaj, odvisno od vrste razpoložljive posodobitve in od tega, ali ste jo že opravili. Vso srečo in Bog vas blagoslovi!
Morda vas bo zanimalo tudi:
- Kako počistiti predpomnilnik DNS v sistemu Windows 11
- Dva načina za premik opravilne vrstice sistema Windows 11 v levo
- Kako prikazati skrite datoteke in mape v sistemu Windows 11
Upamo, da vam bo ta članek koristen Kako korak za korakom zaustaviti posodobitve sistema Windows 11. Delite svoje mnenje in izkušnje v komentarjih. Če vam je ta članek pomagal, ga ne pozabite deliti s prijatelji.