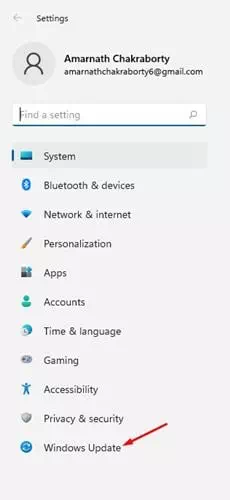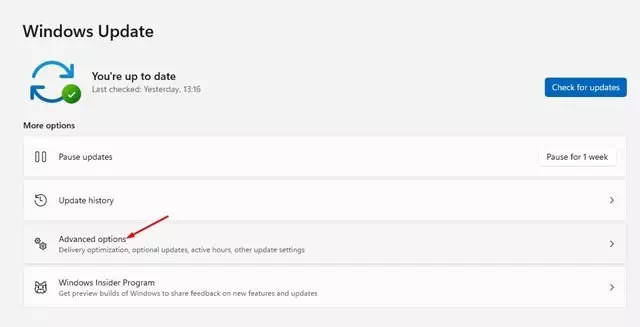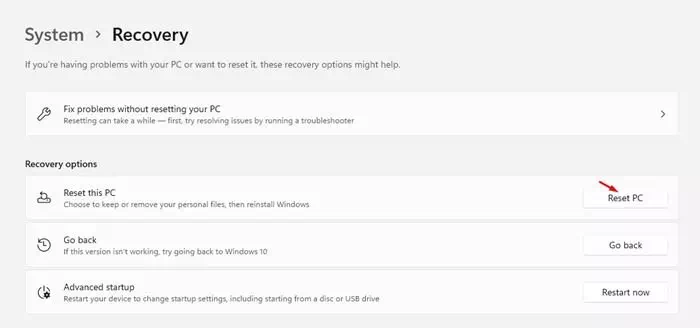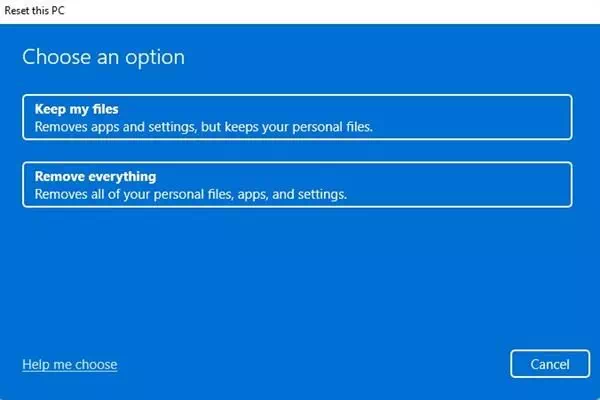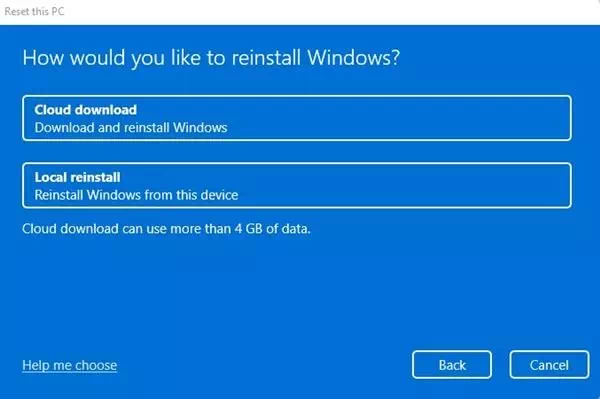tebi Kako obnoviti tovarniške ali privzete nastavitve za Windows 11.
Izšel je nov operacijski sistem Windows 11, ki je predstavil številne nove funkcije, pomembne vizualne spremembe in še veliko več. Na žalost je Windows 11 na voljo samo uporabnikom, ki so se pridružili programu Windows Insider.
Če že uporabljate različico Pregled predogleda V računalniku lahko naletite na številne težave. Windows 11 se še vedno preizkuša, zato ima veliko hroščev in napak.
Če uporabljate Windows 11 in se soočate s številnimi težavami in napakami, boste morda želeli začeti znova. Zato sem se v tem članku odločil deliti vodnik po korakih o ponastavitvi sistema Windows 11 na tovarniške nastavitve.
Koraki za obnovitev privzetih nastavitev Windows 11
Privzete nastavitve v sistemu Windows 11 je prek nastavitev zelo enostavno obnoviti. Toda za to morate izvesti nekaj naslednjih preprostih korakov. Zato se naučimo, kako ponastaviti Windows 11 na tovarniške nastavitve.
- Kliknite gumb menija Start (Začni), nato kliknite (Nastavitve) doseči Nastavitve.
Meni Start v sistemu Windows 11 - prek aplikacije Nastavitve , kliknite na možnost (Windows Update).
Kliknite možnost Windows Update - V desnem podoknu kliknite (Napredne možnosti) doseči Napredne možnosti.
Kliknite Napredno - Zdaj se pomaknite navzdol in kliknite možnost (Obnovitev) delati okrevanje.
Pomaknite se navzdol in tapnite možnost obnovitve - Pod možnostmi obnovitve kliknite možnost (Reset PC), da ponastavite računalnik na tovarniške nastavitve, kot je prikazano na naslednji sliki.
Kliknite možnost Ponastavi računalnik - Zdaj boste imeli možnost obdržati datoteke ali izbrisati vse. Če želite hraniti datoteke, Izberite prvo možnost.
- Na naslednji strani boste morali izbrati način za ponovno namestitev sistema Windows 11. Prenos v oblak bo naložil novo kopijo, lokalna ponovna namestitev pa bo ponastavila vaš računalnik lokalno. Še enkrat je bolje izbrati možnost prenosa v oblaku.
Pozvani boste, da izberete način ponovne namestitve - Na naslednji strani kliknite gumb (Ponastavi) delati Tovarniška ponastavitev za Windows.
In to je to. S tem boste ponastavili in ponastavili privzete nastavitve računalnika z operacijskim sistemom Windows 11. Postopek lahko traja 30–60 minut.
Morda vas bo zanimalo tudi:
- Kako ponastaviti Windows 10 na tovarniške nastavitve
- Kako tovarniško ponastaviti računalnik Windows 10 z uporabo CMD
- Dva načina za premik opravilne vrstice sistema Windows 11 v levo
Upamo, da vam bo ta članek koristen Kako obnoviti privzete nastavitve za Windows 11. Delite svoje mnenje in izkušnje v komentarjih. Poleg tega, če vam je članek pomagal, ga ne pozabite deliti s prijatelji.