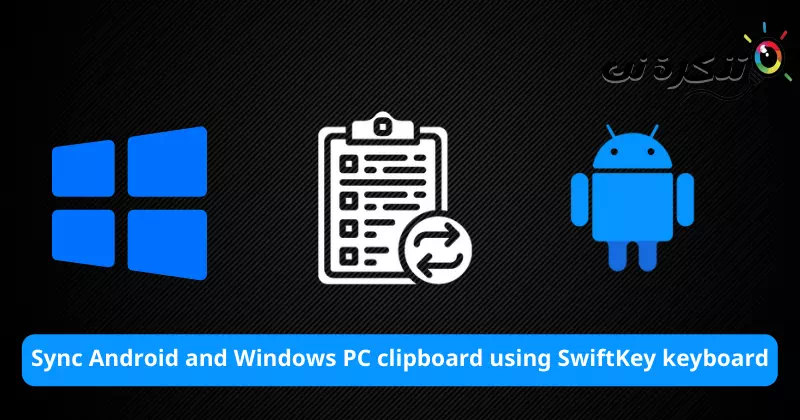Tu sú kroky, ktoré treba urobiť Synchronizujte medzi schránkou systému Android a zariadením so systémom Windows pomocou klávesnice SwiftKey.
Už vás nebaví posielať si e-maily alebo okamžité správy na (Čo sa deje أو Telegram), aby ste dostali nejaké textové správy z telefónu do počítača so systémom Windows? Alebo z počítača do telefónu? S najväčšou pravdepodobnosťou ste unavení z tejto metódy, ale už sa nemusíte báť, pretože spoločnosť Microsoft má pre vás riešenie Synchronizácia cloudovej schránky.
Po aktivácii bude Schránka vášho telefónu a počítača sú synchronizované. To znamená, že text, ktorý skopírujete do telefónu, bude okamžite k dispozícii na prilepenie do počítača so systémom Windows. To isté platí aj pre druhú cestu z počítača do telefónu.
Toto všetko funguje, ak používate Ekosystém spoločnosti Microsoft ktorý sa dobre integruje. Na to musíte mať k počítaču so systémom Windows pripojený účet Microsoft. Podobne musíte použiť aplikáciu Kláves Microsoft Swift ako aplikácia pre klávesnicu.
Okrem toho sa tiež musíte prihlásiť do SwiftKey pomocou svojho účtu Microsoft. Google alebo iné prihlásenia neumožnia, aby táto synchronizácia fungovala.
Upozornenie: Tieto kroky sa vzťahujú na počítače so systémom Windows 10 (aktualizovaný) a Windows 11.
Ako synchronizovať schránku systému Android a Windows pomocou klávesnice SwiftKey
Aby synchronizácia fungovala medzi počítačom a smartfónom so systémom Android, musíte obe zariadenia správne nastaviť. Preto rozdeľujeme tento proces na dve časti.
- Časť XNUMX: Ide o nastavenie požadované na vašom počítači so systémom Windows.
- Časť XNUMX: Ide o požadované nastavenie na vašom zariadení so systémom Android.
Časť XNUMX) Požadované nastavenia na vašom počítači so systémom Windows
- Nezabudnite do počítača so systémom Windows pridať konto Microsoft.
- Potom choďte nanastavenie" dosiahnuť nastavenie. potom doúčty" dosiahnuť účty.
Dôležité: Funkciu synchronizácie v cloude nemôžete použiť, ak v počítači používate lokálny účet. - Potom prejdite nanastavenie" dosiahnuť nastavenie.

Prístup k nastaveniam v systéme Windows 10 - Potom choďte nasystém" dosiahnuť systém.

Prejdite do časti Systém v systéme Windows 10 - Potom prejdite naschránky" dosiahnuť schránka (ktorý nájdete pri poslednej položke ponuky).

Nastavenia schránky Windows 10 - Potom povoľte nasledujúce možnosti:
História schránky (odporúčané), čo znamená História schránky.
Synchronizácia medzi vašimi zariadeniami (povinné), čo znamená Synchronizácia medzi vašimi zariadeniami a vyberte si "Automaticky synchronizovať text, ktorý skopírujemČo znamená Automaticky synchronizovať text, ktorý skopírujem.
Nastavenia schránky Windows 11
Toto je časť pre nastavenie počítača. Položky vašej schránky sa teraz budú synchronizovať s ostatnými zariadeniami pripojenými k vášmu kontu Microsoft, ktoré majú „Synchronizácia medzi zariadeniami" na nej.
Časť XNUMX) Požadované nastavenia na telefóne s Androidom
- Stiahnite a nainštalujte Aplikácia klávesnice Microsoft SwiftKey na vašom smartfóne so systémom Android.
- Otvorte aplikáciu a dokončite nastavenie.
- Prihláste sa pomocou svojho účtu Microsoft Nastavenia SwiftKey> potomÚčet ".
- Potom prejdite naNastavenia SwiftKey".
- Potom choďte naBohatý vstup".

Vstup Microsoft SwiftKey Rich - Potom prejdite naschránky".

Schránka Microsoft SwiftKey - Potom aktivujte možnosťSynchronizovať históriu schránkyČo znamená Synchronizujte históriu schránky.

Microsoft SwiftKey Povoliť synchronizáciu histórie schránky
Váš telefón a ďalšie zariadenia pripojené k rovnakému kontu Microsoft potom prijmú a zosynchronizujú údaje zo schránky.
Ak používate Klávesnica Microsoft SwiftKey Ak už na zálohovanie používate iný účet – napríklad Google – budete sa musieť z tohto účtu odhlásiť a prihlásiť sa pomocou svojho účtu Microsoft. Z tohto účtu nemôžete preniesť svoje údaje (predpovede a slovník). Konto Microsoft.
Začnite so synchronizáciou schránky medzi zariadeniami
Ak ste postup nastavenia dodržali správne, budete môcť skopírovať text z telefónu a prilepiť ho na pracovnú plochu alebo prenosný počítač. Môžete to otestovať tak, že niečo skopírujete do telefónu. Potom stlačte klávesyvýhra + Vspoločne otvoríte históriu schránky v počítači. Teraz skontrolujte, či sa novo skopírovaná položka z telefónu zobrazuje na vašom počítači.
Keď budete nabudúce chcieť dostať nejaké texty z telefónu do počítača alebo naopak, stačí ich skopírovať a potom prilepiť, ale na iné zariadenia.
Tiež by vás mohlo zaujímať:
- Ako synchronizovať rýchle poznámky v systéme Windows 10 s inými počítačmi
- 10 najlepších alternatív klávesnice SwiftKey pre Android
Dúfame, že vám tento článok bude užitočný Ako zabezpečiť, aby kopírovanie a vkladanie textu fungovalo v systéme Windows a Android pomocou klávesnice SwiftKey. Podeľte sa o svoj názor a skúsenosť v komentároch. Majte pekný deň 😎.