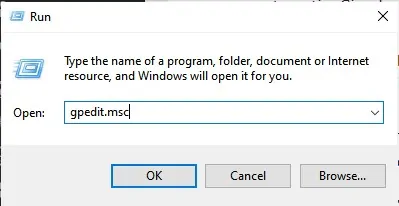Tu je postup, ako automaticky vyprázdniť kôš, keď sa počítač vypne v systéme Windows 10.
Vymazanie koša v systéme Windows 10 je rovnako jednoduché ako v iných verziách systému Windows. Ak to chcete urobiť, kliknite pravým tlačidlom myši na ikonu Kôš a vyberte možnosť (Prázdny kôš) na vyprázdnenie koša.
Všetci však vieme, že ide o manuálny postup. Preto vám dnes ukážeme niečo iné. Existuje spôsob, ako nastaviť systém Windows tak, aby mohol automaticky vyprázdniť a vyprázdniť kôš pri každom vypnutí počítača.
Týmto spôsobom sa môžete vyhnúť (zanecháva po tebe stopy) pri používaní počítača. Tiež budete môcť uvoľniť nejaký ďalší úložný priestor vo vašom počítači.
Ako vyprázdniť kôš, keď je počítač so systémom Windows vypnutý
V tomto článku sa s vami podelíme o podrobného sprievodcu automatickým vyprázdňovaním koša pri vypínaní systému Windows 10. Prejdeme si teda túto metódu.
- Najprv prejdite na plochu a vytvorte nový textový dokument.
- Ďalej skopírujte a prilepte nasledujúci príkaz:
PowerShell.exe -NoProfile -Command Clear-RecycleBin -Confirm:$falseṣ

- Uložte súbor s príponou (BAT). Konečný výsledok môže vyzerať (Vymazať Recycle bin.bat).
- Keď dvakrát kliknete na súbor (BAT), automaticky vymaže položky v koši.
- Aby bol proces automatizovaný, musíte vykonať zmeny v editore miestnych zásad skupiny. Hľadať gpedit.msc v dialógovom okne RUN.
Dialógové okno RUN Príkaz RUN - Ďalej choďte na nasledujúcu cestu zľava:
Konfigurácia počítača > Nastavenie systému Windows > Skripty > zastavenie
- Na obrazovke Vypnúť vyberte pridať čo znamená dodatok Potom prezerať čo znamená listovať Vyhľadajte skript, ktorý ste vytvorili predtým.
editor miestnej skupinovej politiky
A je to, a takto môžete automaticky vyprázdniť kôš, keď vypnete počítač.
Pomocou Senzora úložiska automaticky vyčistite kôš
neutrie skladovací senzor أو Skladovanie Sense Kôš sa zatvára, ale môžete ho naplánovať tak, aby sa kôš v pravidelných intervaloch vyprázdňoval. Tu je návod, ako používať senzor úložiska na automatické čistenie koša každý deň.
- Najprv otvorte aplikáciu (nastavenie), aby ste sa dostali k nastaveniam vo vašom počítači Windows xnumx.
Nastavenia v systéme Windows 10 - na stránke nastavenie , Kliknite na (systém) dosiahnuť systém.
Systém Windows 10 - teraz v konfigurácia systému , kliknite na možnosť (Uskladnenie) dosiahnuť Skladovanie.
Skladovanie - Na pravom paneli aktivujte možnosť Skladovanie Sense Ako je znázornené na nasledujúcom obrázku.
Skladovanie Sense - Teraz kliknite na (Nakonfigurujte Storage Sense alebo ho spustite teraz), čo znamená nakonfigurovať snímač úložiska alebo ho teraz zapnúť.
- Potom posuňte zobrazenie nadol a aktivujte možnosť (Odstráňte dočasné súbory), čo znamená odstránenie dočasných súborov, ktoré moje aplikácie nepoužívajú.
Odstráňte dočasné súbory, ktoré moje aplikácie nepoužívajú - Teraz v časti Odstrániť súbory z koša musíte vybrať požadované dni (odpadkový kôš) na ukladanie súborov.
- Ak chcete kôš čistiť každý deň, vyberte možnosť (1 Day) čo znamená jeden deň.
Vyberte počet dní, počas ktorých má kôš ukladať odstránené súbory
A je to, a takto môžete nastaviť a nakonfigurovať senzor úložiska tak, aby automaticky vyprázdňoval kôš.
Tiež by vás mohlo zaujímať:
- Ako určiť množstvo miesta na disku použitého v koši systému Windows
- Ako automaticky čistiť nevyžiadané súbory v systéme Windows 10
Dúfame, že vám tento článok pomôže naučiť sa vyprázdniť kôš po vypnutí počítača so systémom Windows. Podeľte sa s nami o svoj názor a skúsenosti v komentároch.