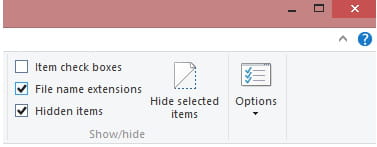Tu je postup, ako na diaľku vymazať všetky údaje zo strateného alebo ukradnutého notebooku krok za krokom.
Na ochranu našich zariadení sa odporúča prijať základné bezpečnostné opatrenia, ako je nastavenie silnejšieho hesla, umožnenie dvojfaktorovej autentifikácie a ďalšie.
Čo však v prípade straty alebo krádeže notebooku? V takejto situácii, ak nie sú zavedené správne ochranné opatrenia, môže to spôsobiť veľa problémov. Vaše dôležité súbory, finančné informácie a osobné tajomstvá budú ohrozené.
Pre istotu je preto najlepšie na zariadení nastaviť vzdialené skenovanie. Kde vám Google poskytuje možnosť vzdialeného skenovania pre Android prostredníctvom Nájsť moje zariadenie. Microsoft však žiadnu takúto funkciu nemá.
Vymažte všetky dáta zo strateného alebo ukradnutého notebooku na diaľku
Áno, v systéme Windows môžete povoliť funkciu Nájsť moje zariadenie. Neumožní vám však vymazať údaje, ak ich stratíte. Ale zdieľali sme s vami niektoré z najlepších spôsobov, ako vzdialene vymazať počítače so systémom Windows. Poďme to spolu spoznať.
1. Povoľte funkciu Nájsť moje zariadenie
(Nájsť moje zariadenie je k dispozícii iba v oboch operačných systémoch)Windows xnumx - Windows xnumx). Táto funkcia vám umožňuje nájsť stratené alebo ukradnuté zariadenie. Môžete ho dokonca použiť na uzamknutie zariadenia alebo vzdialené vymazanie údajov. Tu je návod, ako ho použiť.
- Najprv otvorte ponuku Štart (štart) a kliknite na (nastavenie) dosiahnuť nastavenie.

Nastavenia v systéme Windows 11 - na stránke nastavenie , kliknite na možnosť (Ochrana osobných údajov a bezpečnosť) čo znamená SÚKROMIE A BEZPEČNOSŤ.

Ochrana osobných údajov a bezpečnosť - Potom kliknite na možnosť (Nájdi svoje zariadenie) čo znamená Nájsť moje zariadenie.

Nájdite moje zariadenie - Potom aktivujte a prepnite tlačidlo za (Nájdi svoje zariadenie) položiť ON čo znamená Nájsť moje zariadenie.

Povoľte funkciu Nájsť moje zariadenie v systéme Windows 11
A to je všetko, ako povoliť funkciu Nájsť moje zariadenie v systéme Windows 11 a táto metóda funguje aj pre systém Windows 10.
Ak stratíte svoje zariadenie, musíte postupovať podľa týchto krokov:
- Kliknite na možnosť (Pozrite si všetky svoje zariadenia prepojené s vaším účtom) Na zobrazenie všetkých vašich zariadení priradených k vášmu účtu.

Zobrazte všetky svoje zariadenia prepojené s vaším účtom - Týmto sa dostanete na Oficiálna webová stránka spoločnosti Microsoft pre (Nájdite moje zariadenie) čo znamená Nájsť moje zariadenie.
- Vyberte zariadenie a zobrazia sa podrobnosti o polohe. Môžete tiež aktivovať funkciu (uzamknite svoje zariadenie) čo znamená uzamknite svoje zariadenie zo stránky (Moje zariadenia) moje zariadenia.

uzamknite svoje zariadenie
Dôležitá poznámka: Metóda zdieľaná v predchádzajúcich riadkoch vám nedovolí vymazať vaše zariadenie. Umožní vám iba uzamknúť stratené alebo ukradnuté zariadenie.
2. Používanie softvéru Prey

برنامج korisť Je to softvér na obnovu proti krádeži tretej strany dostupný pre platformy PC. Služba vám poskytuje ochranu proti krádeži, obnovu dát a funkcie sledovania zariadení.
Má tiež funkciu, ktorá vám umožní vymazať dáta na diaľku z akéhokoľvek notebooku. Na vzdialené vymazanie údajov však musíte svoje zariadenie nakonfigurovať s korisťou.
Keďže ide o aplikáciu tretej strany, bezpečnosť/ochrana súkromia je otázna. Program však používa veľa používateľov na vzdialené vymazanie mojich počítačov (Windows 10 – Windows 11).
Tiež by vás mohlo zaujímať:
- 10 najlepších aplikácií na prevenciu krádeží zariadení so systémom Android na rok 2022
- Ako nájsť stratený iPhone a vymazať dáta na diaľku
Dúfame, že tento článok bude pre vás užitočný, aby ste vedeli, ako nájsť a na diaľku vymazať moje počítače (Windows 10 – Windows 11).
Podeľte sa s nami o svoj názor a skúsenosti v komentároch.