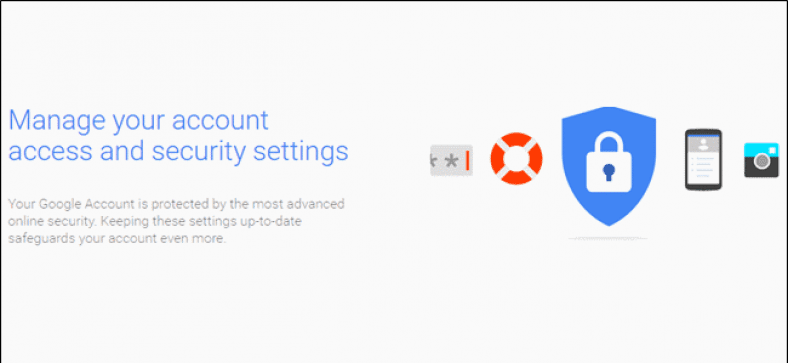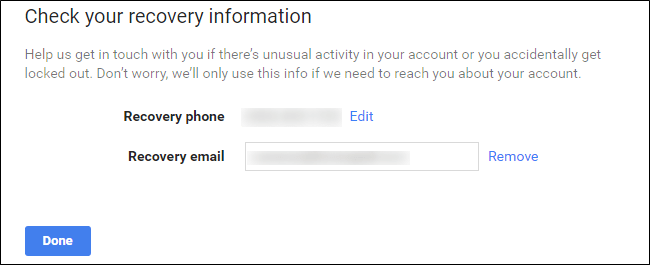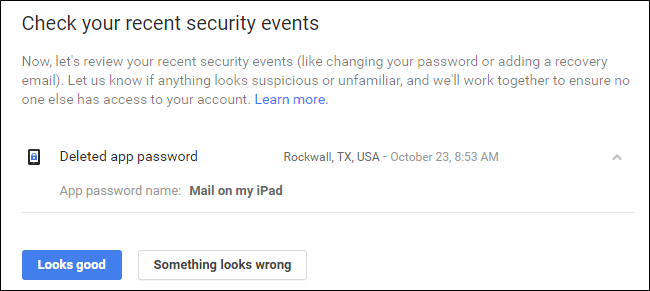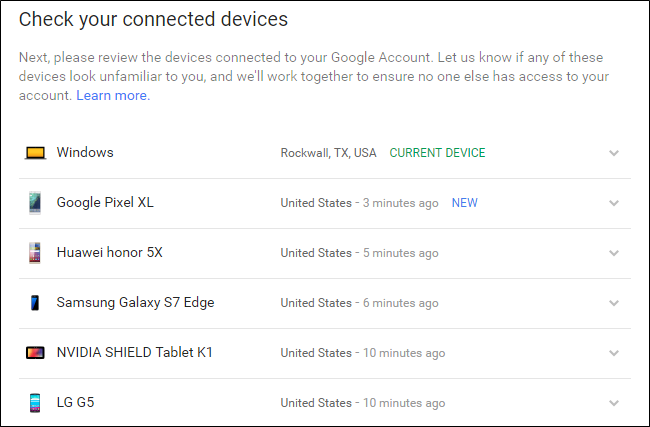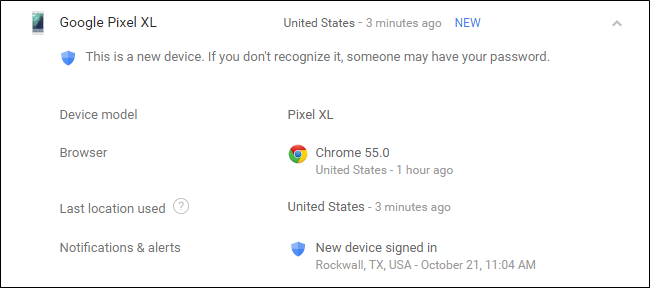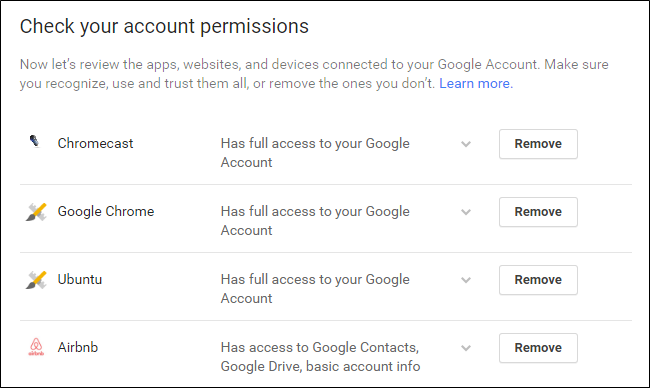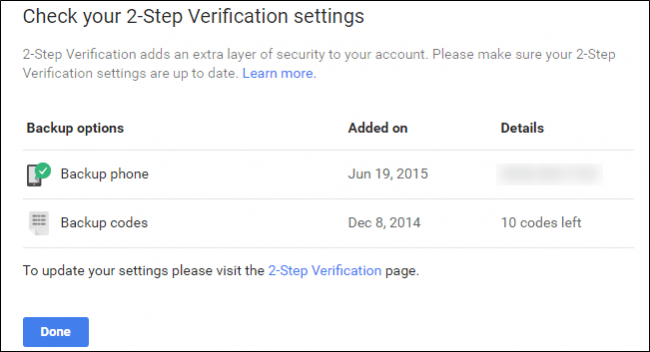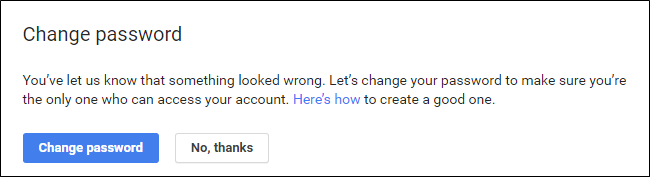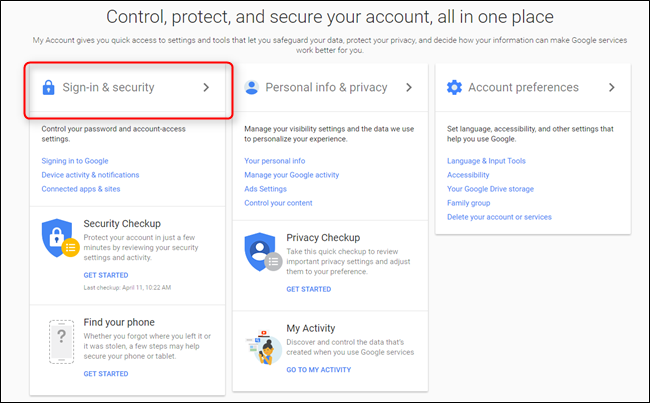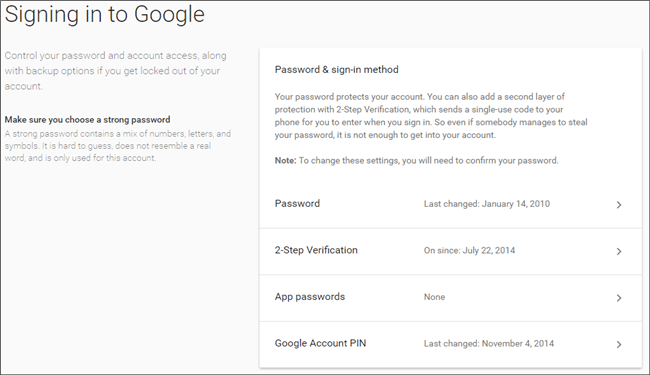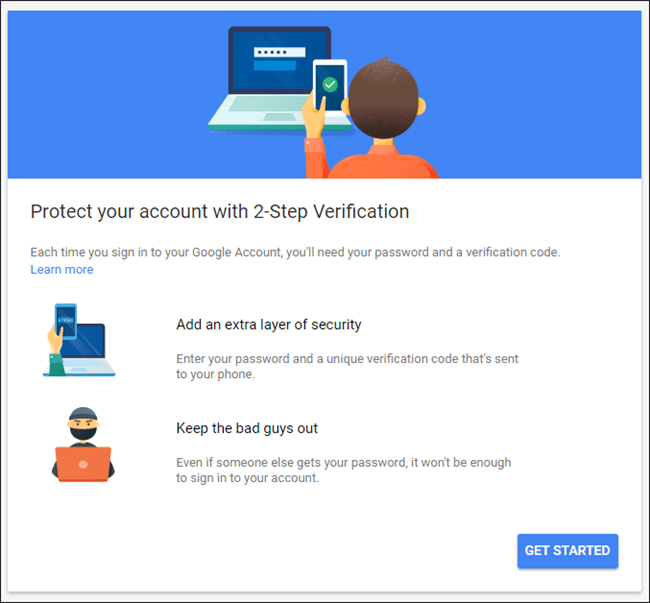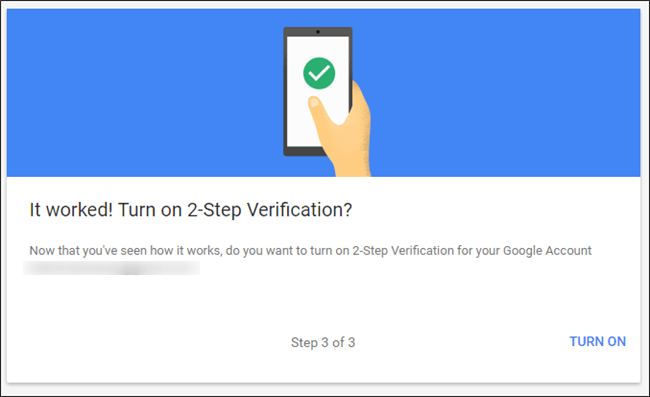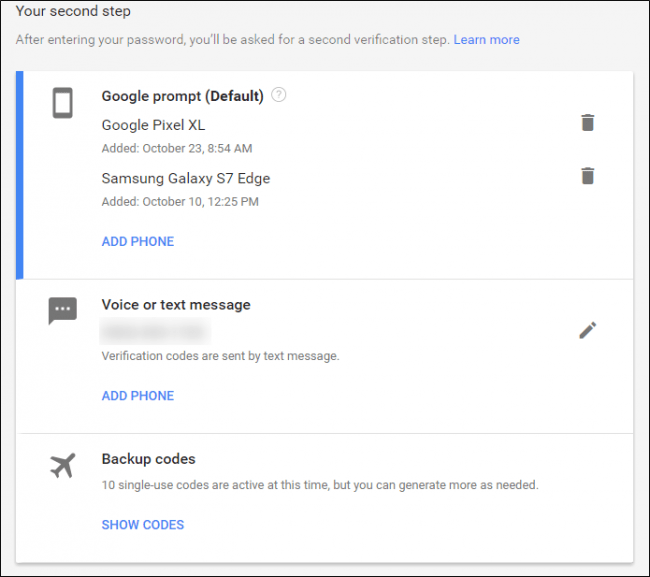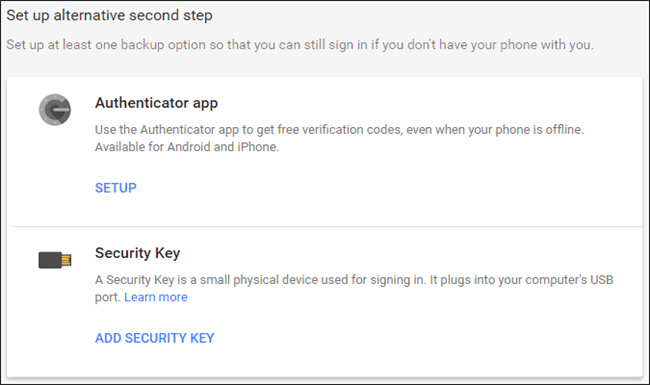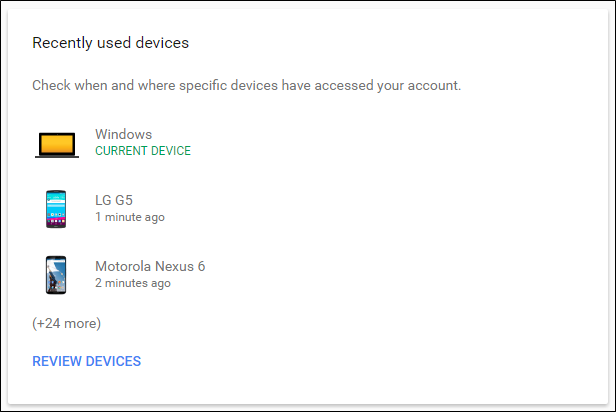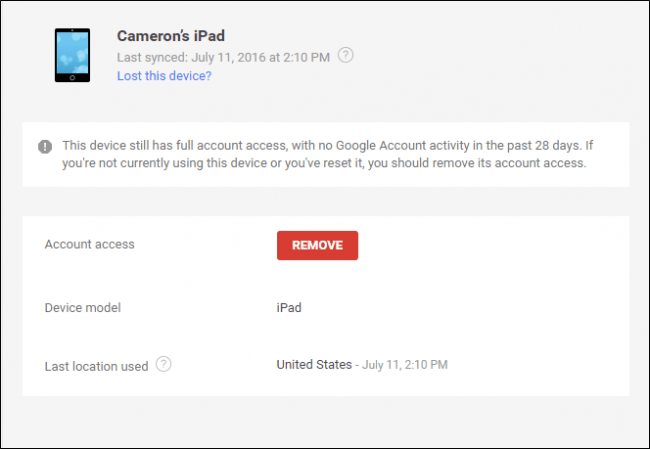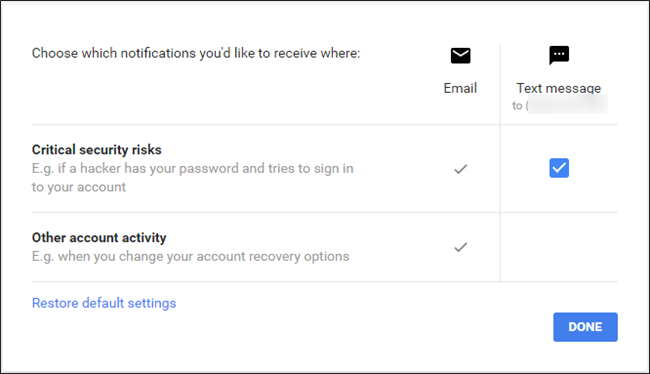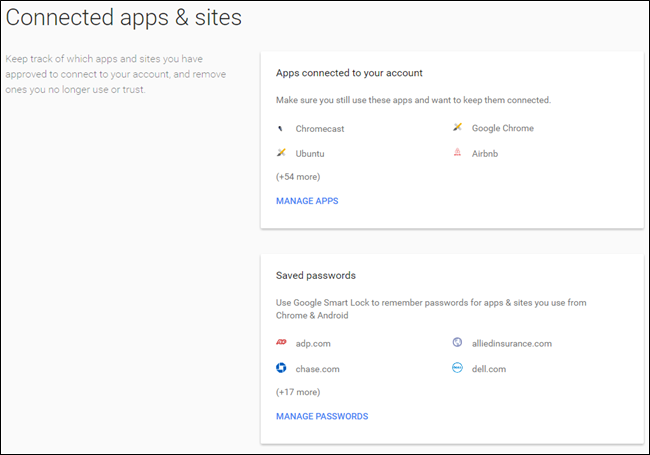Ide o to, že ak používate Gmail na odosielanie e -mailov, Chrome na prehliadanie webu a Android na mobilný operačný systém, už Google používate takmer na všetko, čo robíte.
Teraz, keď sa zamyslíte nad tým, koľko toho spoločnosť Google ukladá a ukladá, zamyslite sa nad tým, ako je tento účet zabezpečený. Čo keď niekto získa prístup k vášmu účtu Google? Patria sem bankové údaje Gmailu, profily diskov, fotografie uložené vo Fotkách Google, denníky rozhovorov z hangoutov a veľa Iné. Desivá myšlienka, však? Porozprávajme sa o tom, ako zaistiť čo najbezpečnejší účet.
Začnite bezpečnostnou kontrolou
Google robí kontrolu zabezpečenia vášho účtu záležitosťou veľmi Pohodlie: Stačí použiť nástroj na skenovanie zabezpečenia, ktorý je súčasťou stránky „“. Prihlásenie a zabezpečenie " podľa vášho účtu .
Keď klepnete na možnosť Kontrola zabezpečenia, dostanete sa do viacdielneho formulára, ktorý vás v zásade požiada o kontrolu a potvrdenie niektorých informácií - nebude to trvať dlho, ale určite si budete chcieť dať čas a dôkladne si prečítajte informácie, ktoré tu nájdete.
Nastavte telefón a e -mail na obnovenie
Prvá možnosť je veľmi jednoduchá: potvrďte telefónne číslo na obnovenie účtu a e -mailovú adresu. V zásade, ak je váš účet Google uzamknutý, budete sa musieť uistiť, že sú tieto položky správne. Keď bude váš primárny účet zaregistrovaný na novom mieste, dostanete tiež e -mail na váš účet pre obnovenie.
Pozrite si nedávne udalosti zabezpečenia
Keď potvrdíte tieto informácie, pokračujte a kliknite na Hotovo. Tým sa dostanete do zoznamu posledných bezpečnostných udalostí-ak ste v poslednom čase nevykonali žiadne zmeny súvisiace so zabezpečením, nič tu nenájdete. keby tam bol من Niečo a nevykonali ste žiadne zmeny, rozhodne sa pozrite podrobnejšie, pretože to môže naznačovať nejaký druh podozrivých aktivít vo vašom účte. Ak je tu niečo uvedené (napríklad na mojej snímke obrazovky), môžete to zistiť kliknutím na šípku nadol vedľa dátumu a času. Ako vidíte nižšie, mojou konkrétnou udalosťou bolo zrušenie povolenia na odosielanie e -mailov na mojom iPade. Tento tablet už nemám, takže povolenie nepotrebujem. Ak všetko vyzerá dobre, znova kliknite na tlačidlo „Vyzerá to dobre“ jediným kliknutím.
Pozrite sa, aké ďalšie zariadenia sú prihlásené do vášho účtu
Nasledujúca časť môže, ale nemusí chvíľu trvať, v závislosti od počtu pripojených zariadení. Toto určite Na niečo si však musíte dať pozor: Ak už nemáte alebo nepoužívate konkrétne zariadenie, nie je dôvod mu povoliť prístup k vášmu účtu! Za zmienku tiež stojí, že ak ste zariadenie používali nedávno, vedľa názvu sa zobrazí čas, dátum a miesto. Ak chcete získať ďalšie informácie o konkrétnych zariadeniach, kliknite na šípku nadol na konci riadka.
Tu budú zvýraznené aj nové zariadenia spolu s upozornením, že ak ho nepoznáte, niekto môže mať prístup k vášmu účtu.
Vyčistite aplikácie, ktoré majú povolenie na prístup k vášmu účtu
Nasledujúca časť je ďalšou dôležitou sekciou: Povolenia účtu. V zásade ide o čokoľvek, čo má prístup k vášmu účtu Google - čokoľvek, do čoho ste sa prihlásili pomocou Gmailu alebo ktorým ste udelili povolenia k svojmu účtu. Zoznam nielenže ukáže, o akú aplikáciu alebo zariadenie ide, ale aj presne to, k čomu má prístup. Ak si nepamätáte, že by ste niečomu dali prístup (alebo už danú aplikáciu/zariadenie nepoužívate), kliknutím na tlačidlo Odstrániť zrušíte prístup k jeho účtu. Ak ide o účet, ktorý už používate, a omylom ho odstránite, budete mu musieť pri budúcom prihlásení znova udeliť prístup.
Nakoniec skontrolujete svoje nastavenia dvojstupňového overenia. Ak toto nastavenie nemáte, urobíme to nižšie.
Ak tak urobíte, uistite sa, že je všetko aktuálne - dvakrát skontrolujte svoje telefónne číslo alebo iný spôsob overenia a ubezpečte sa, že množstvo záložného kódu je správne - ak ste záložný kód nepoužili na nič, zostáva k dispozícii iba 10, niečo je zle!
Ak počas procesu skenovania uvidíte niečo zlé, neváhajte kliknúť na tlačidlo „Niečo vyzerá zle“ - má to svoj dôvod! Keď naň kliknete, automaticky vám navrhne zmeniť heslo. Ak je niečo skutočne nesprávne, je to niečo, čo budete chcieť urobiť.
Aj keď je samotný proces skenovania veľmi užitočný, budete tiež potrebovať vedieť, ako k nastaveniam pristupovať ručne a meniť ich. Pozrime sa na momentálne najpopulárnejšie.
Použite silné heslo a dvojstupňové overenie
Ak ste nejaký rozumný čas online, slovo spiel už poznáte: používať silné heslo . Meno, narodeniny, narodeniny, narodeniny alebo čokoľvek iné, čo sa dá ľahko uhádnuť, nie sú príkladom silných hesiel - toto sú heslá, ktoré v zásade chcete ukradnúť. Poznám tvrdú pravdu, ale je to tak.
Odporúčame vážne použitím Nejaký generátor a správca hesiel Ak chcete získať čo najsilnejšie heslá - jedno z najlepších trezorov hesiel. Môj osobný favorit v skupine je LastPass , to používam to Teraz pred niekoľkými rokmi. Pokiaľ ide o nové heslá, postupujte takto: Nechám LastPass vytvoriť a uložiť nové heslo a už na to nikdy nemyslím. Pokiaľ si pamätám svoje hlavné heslo, je to jediné, ktoré budem potrebovať. Mali by ste zvážiť to isté - nielen pre svoj účet Google, ale pre všetkých vaše účty!
Keď máte silné heslo, je načase nastaviť dvojstupňové overenie (označuje sa aj ako dvojfaktorové overenie alebo „2FA“). V zásade to znamená, že na vstup do svojho účtu potrebujete dve veci: heslo a inú formu autentifikácie - spravidla niečo, k čomu máte prístup iba vy. Môžete napríklad dostať textovú správu s unikátnym kódom alebo použiť v telefóne autentifikačnú aplikáciu (napr Google Authenticator أو aUTH ), alebo dokonca použiť Nový overovací systém Google bez kódu , čo je môj osobný favorit.
Týmto spôsobom je vaše zariadenie niečím zabezpečené vieš a niečo Máš . Ak niekto získa vaše heslo, nebude mať prístup k vášmu účtu, pokiaľ vám tiež neukradne telefón.
Ak chcete zmeniť heslo alebo nastaviť dvojstupňové overenie, musíte najskôr prejsť na stránku Nastavenia účtu Google , potom vyberte „Prihlásiť sa a zabezpečenie“.
Odtiaľ sa posuňte nadol do sekcie Prihlásenie do Googlu, kde uvidíte rozpis relevantných informácií, napríklad o tom, kedy ste si naposledy zmenili heslo, keď nastavujete dvojstupňové overenie a podobne.
Ak chcete zmeniť svoje heslo (to je niečo, čo zrejme robím) Na dlho oneskorené), kliknite na pole „Heslo“. Najprv budete požiadaní o zadanie aktuálneho hesla a potom sa vám zobrazí nové pole na zadanie hesla. Dosť ľahké.
Ak chcete nastaviť alebo zmeniť nastavenia dvojstupňového overenia, kliknite na tento odkaz na domovskej stránke Prihlásenie a zabezpečenie. Opäť budete vyzvaní na zadanie hesla. Ak ste vo svojom účte Google ešte nikdy nenastavili dvojstupňové overenie, môžete začať kliknutím na pole Začíname. Požiada vás, aby ste sa znova prihlásili, a potom odošlete kód prostredníctvom textovej správy alebo telefonického hovoru.
Hneď ako dostanete kód a zadáte ho do overovacieho poľa, zobrazí sa otázka, či chcete povoliť dvojstupňové overenie. Pokračujte a kliknite na „Spustiť“. Odteraz vám bude kód odoslaný vždy, keď sa pokúsite prihlásiť do svojho účtu Google z nového zariadenia.
Keď nastavíte dvojstupňové overenie (ak ste ho nastavili na prvom mieste), môžete ovládať presne svoj druhý krok-tu môžete prejsť na metódu „Google Prompt“ bez kódu, prepnúť pomocou overovacej aplikácie a uistite sa, že kódy sú zálohované.
Ak chcete nastaviť novú metódu druhého kroku, jednoducho použite časť „Nastaviť alternatívny druhý krok“.
Boom, ste hotoví: váš účet je teraz veľa Bezpečnejšie. Je to pre teba dobré!
Monitorujte pripojené aplikácie, aktivitu zariadenia a upozornenia
Zvyšok stránky Zabezpečenie je veľmi jednoduchý (je tiež súčasťou bezpečnostnej kontroly, o ktorej sme hovorili vyššie), pretože pokrýva pripojené zariadenia, aplikácie a nastavenia upozornení. Viac ako niečo, čo môžete aktívne robiť, je všetko, čo nájdete v časti Aktivita a oznámenia zariadenia a Pripojené aplikácie a weby, niečo, čo musíte pasívne monitorovať.
Tu môžete sledovať aktivitu účtu - napríklad zariadenia, ktoré boli nedávno prihlásené do vášho účtu Google - spolu so zariadeniami, v ktorých ste aktuálne prihlásení. Opäť platí, že ak už zariadenie nepoužívate, zrušte mu prístup! Viac informácií o udalostiach a zariadeniach získate kliknutím na odkaz „Skontrolovať ...“.
Ak chcete zariadenie odstrániť, jednoducho naň klepnite a zvoľte Odstrániť. Požiada vás o potvrdenie odstránenia a je to. Áno, je to také ľahké.
Môžete tu tiež ovládať bezpečnostné upozornenia - je to jednoduchá sekcia, ktorá vám v zásade umožňuje nastaviť, kedy a kde budete dostávať upozornenia na určité udalosti, ako sú „kritické bezpečnostné riziká“ a „iná aktivita účtu“.
Správa uložených aplikácií, webových stránok a hesiel je pomerne jednoduchá: kliknutím na odkaz „Spravovať ...“ získate ďalšie informácie a odstráňte všetko, čo už nepoužívate alebo chcete uložiť.
Z času na čas sa na tieto stránky vráťte a vyčistite všetko, čo nepotrebuje prístup. Budete šťastnejší a bezpečnejší.
Zabezpečenie účtu Google nie je ťažké, nezaberie to ani veľa času a je to niečo, čo by mal urobiť každý, kto má účet Google. Google odviedol vynikajúcu prácu, keď dal všetko na jedno miesto a veľmi jednoducho ho analyzoval, ovládal a upravoval.