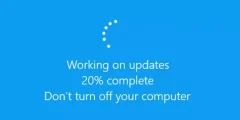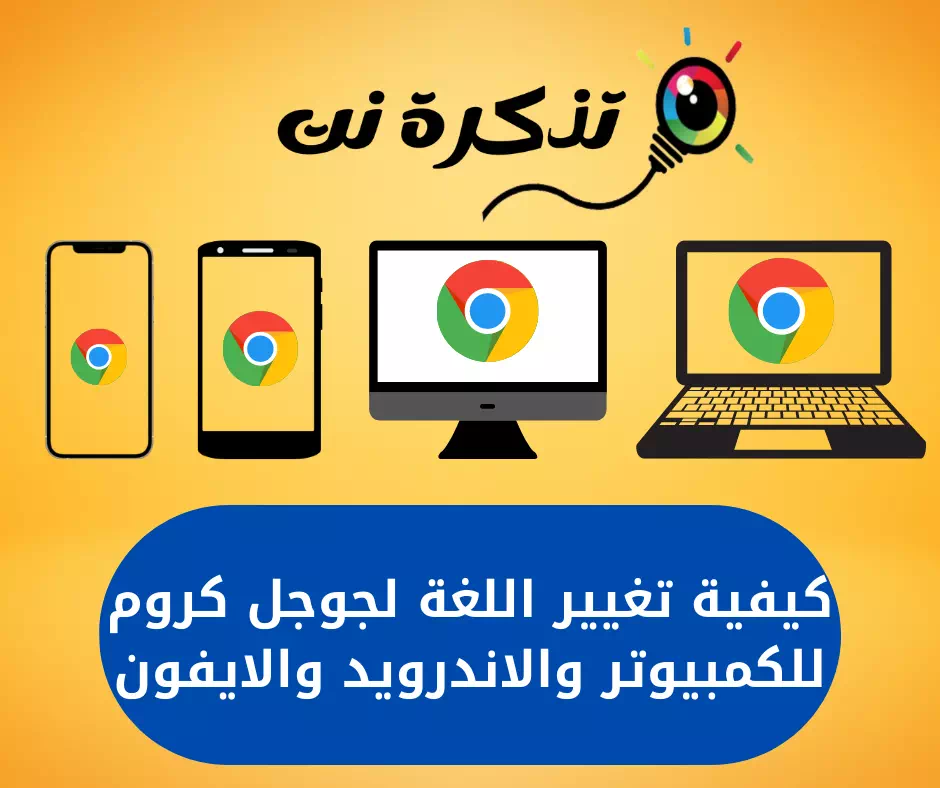Tu je postup, ako opraviť problém s chýbajúcimi ikonami v systéme Windows 10.
Windows je vďaka svojmu ľahko použiteľnému rozhraniu, rýchlosti spracovania a množstvu úžasných funkcií najpoužívanejším a preferovaným operačným systémom medzi profesionálmi z oblasti obchodu. Navyše vám ponúka veľmi stabilný výkon a úplne bezchybnú prevádzku.
Niekedy sa však môžete stretnúť s určitými problémami. Rovnako ako chýbajúce alebo zmiznuté ikony na ploche patria medzi časté chyby, s ktorými sa používatelia stretávajú. Ak sa stretávate s týmto problémom, ste na správnom mieste. Tu je riešenie.
Mohlo by vás zaujímať: Ako zobraziť ikony na ploche v systéme Windows 10
Najlepších 6 spôsobov, ako opraviť chýbajúce alebo miznúce ikony na ploche v systéme Windows
V nasledujúcich riadkoch sme zdieľali rôzne spôsoby riešenia problému s chýbajúcimi alebo miznúcimi ikonami pracovnej plochy v oknách.
1. Povoľte Zobraziť ikony na ploche
Omylom nejaký čas používateľ zruší začiarknutie možnosti (Zobraziť ikony na ploche) čo znamená Zobraziť ikony na ploche Keď kliknete pravým tlačidlom myši. Môžete to opraviť kliknutím pravým tlačidlom myši ako na nasledujúcom obrázku.

- Najprv kliknite pravým tlačidlom myši kdekoľvek na prázdne miesto na pracovnej ploche.
- Ďalej vyberte možnosť (pohľad) čo znamená ponuka potom vyberte (Zobraziť ikony na ploche) Na zobrazenie ikon na ploche.
- Ak nie je vybratá žiadna možnosť Zobraziť ikony na ploche Kliknutím naň ikony znova zobrazíte.
To je všetko a to prinesie späť skryté ikony pracovnej plochy vo vašom systéme.
2. Skontrolujte nastavenia ikon na ploche
Ak ste si práve nainštalovali Windows 10, ikona na ploche môže byť skrytá. Používatelia musia ručne povoliť zobrazovanie ikon na ploche. Uistite sa teda, že je váš Windows 10 aktivovaný, a potom vykonajte nasledujúce kroky.

- Najprv kliknite pravým tlačidlom myši na pracovnú plochu.
- V ponuke pravým tlačidlom kliknite na položku Možnosti (Prispôsobte) dosiahnuť Prispôsobenie.
- Na pravom paneli kliknite na možnosť (témy) dosiahnuť Vlastnosti.
- Potom kliknite na (Nastavenie ikonu na ploche) čo znamená Nastavenia ikon na ploche umiestnený vpravo.
- práve teraz Aktivujte symboly, ktoré chcete umiestniť na ploche.
A to je všetko, a vráti chýbajúce ikony na pracovnej ploche Windows 10.
3. Znovu vytvorte ikonu vyrovnávacej pamäte
Niekedy sa to stane kvôli strate Cache pre kód. Ak to chcete vyriešiť, musíte znova vytvoriť vyrovnávaciu pamäť ikon, postupujte nasledovne.
- choď do Úvodná ponuka (štart), potom vyhľadajte CMD, potom ho otvorte.

Kliknite na tlačidlo Štart alebo spustite v systéme Windows a zadajte príkaz CMD - Teraz skopírujte a prilepte nasledujúci príkaz:
taskkill /F /IM explorer.exe cd /d %userprofile %\ AppData \ Local attrib – h IconCache.db del IconCache.db start explorer.exe
4. Spustite skenovanie proti malwaru

Niekedy malware odstráni aj ikony na ploche. Ak teda po inštalácii nového programu chýba ikona na pracovnej ploche, musíte spustiť úplnú antivírusovú kontrolu alebo Program proti malwaru.
Môžete použiť skupiny zabezpečenia ako Malwarebytes Slúži na vyhľadanie a odstránenie skrytých hrozieb zo systému. Po úplnom skenovaní reštartujte počítač a skontrolujte, či boli obnovené ikony na ploche.
5. Vykonajte obnovu systému
Ak sa problém nevyrieši po vykonaní všetkých vyššie uvedených metód, mali by ste vykonať obnovu systému, ktorá môže tento problém vyriešiť. Tu sú podrobné pokyny na vykonanie obnovy systému. Postupujte podľa nižšie uvedených pokynov.
- Najprv choďte na Ponuka Hľadať A napíšte zotavenie.
- Teraz kliknite na druhú možnosť (Otvorte Obnovenie systému) فتح obnova systému.

Otvorte Obnovenie systému - bude Otvorte sprievodcu obnovením ; Postupujte podľa pokynov, ktoré sa zobrazia pred vami na obrazovke.

Otvorí sa sprievodca obnovou - Skontrolujte, či je problém vyriešený alebo nie. Ak sa to nevyrieši, posledná možnosť je Reset systému tvoj; Pri resetovaní systému postupujte podľa nižšie uvedeného postupu.
5. Resetujte počítač
Pri resetovaní preinštaluje okná, nebojte sa, všetky vaše súbory sú v bezpečí, môže to trvať až XNUMX hodinu, ale váš problém sa vyrieši podľa nižšie uvedených krokov.
- Najprv , Kliknite na kláves Windows a vyberte (nastavenie) dosiahnuť nastavenie.

Nastavenia v systéme Windows 10 - من nastavenie , Kliknite na (Aktualizácia a zabezpečenie) dosiahnuť Aktualizácia a zabezpečenie.
- من Aktualizácia a zabezpečenie , Ísť do zabezpečenia systému Windows , a dostanete možnosť (resetujte systém) Resetujte systém.
Dôležité: bude viesť Obnoviť vymaže súbory uložené na inštalačnej jednotke systému. Pred čistým resetom si preto zálohujte dôležité súbory.
Tu je 6 najlepších spôsobov, ako opraviť chýbajúce alebo zmiznuté ikony na ploche v systéme Windows 10.
Mohlo by vás zaujímať: Ako skryť a zobraziť ikony na ploche v systéme Windows 10
Dúfame, že vám tento článok bude nápomocný pri poznaní spôsobov, ako opraviť chýbajúce alebo zmiznuté ikony na ploche v systéme Windows 10. Podeľte sa o svoj názor a skúsenosti v komentároch.