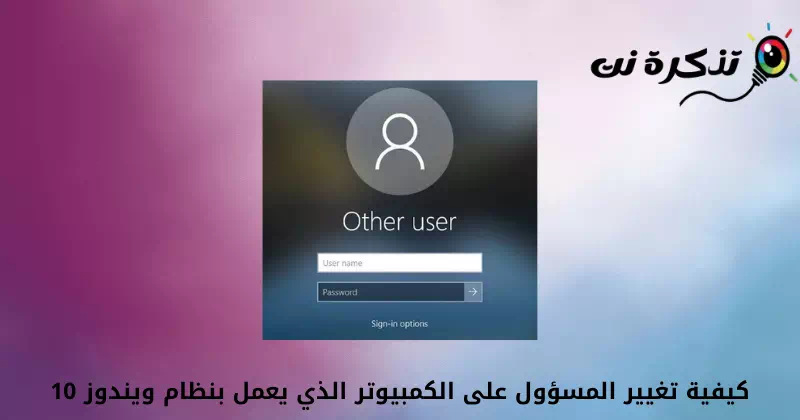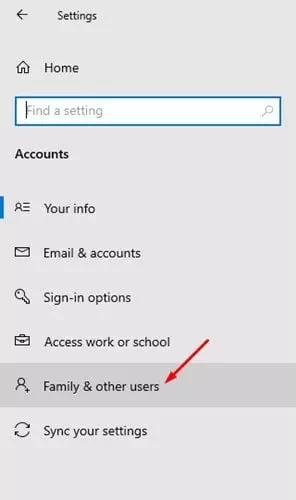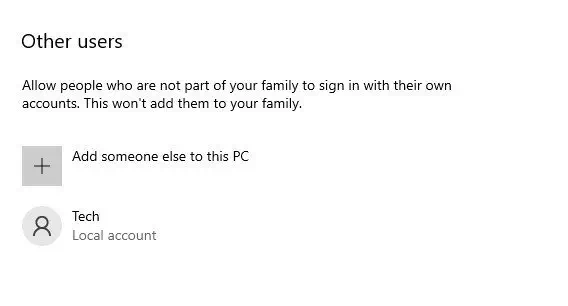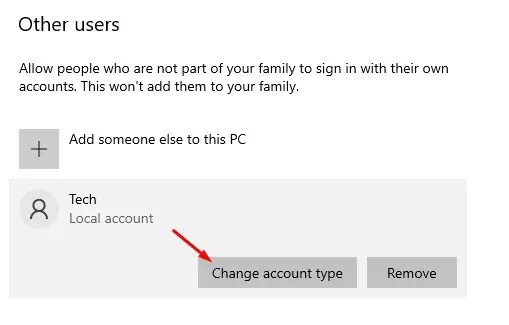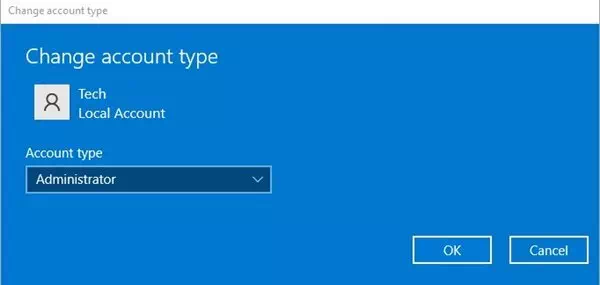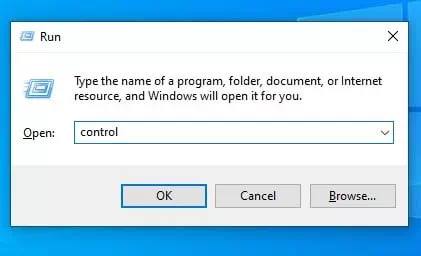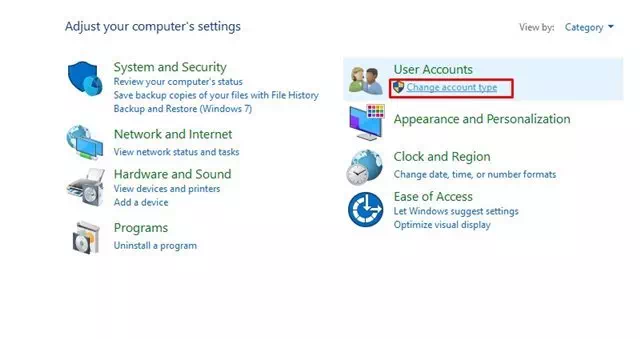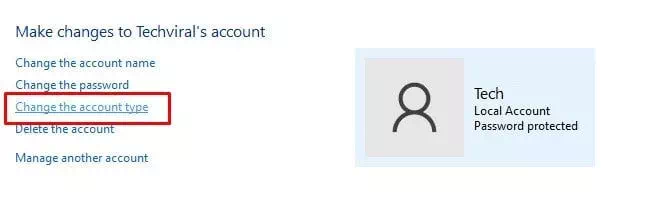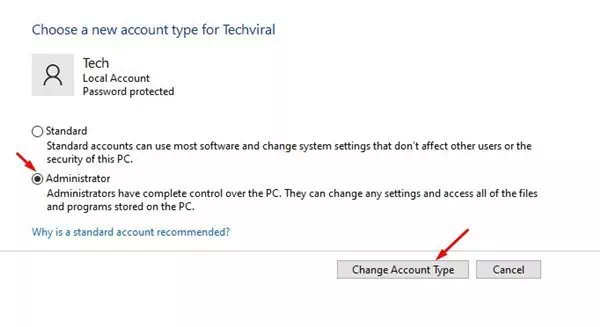k vám Ako zmeniť účet správcu (správca) v systéme Windows 10 Krok za krokom.
Ak nejaký čas používate Windows 10, možno budete vedieť, že operačný systém vám umožňuje vytvárať Viacero miestnych účtov. V systéme Windows 10 je veľmi jednoduché nastaviť miestne účty.
Môžete tiežNastavte a zmeňte rôzne heslá pre každý iný účet v systéme Windows 10. V systéme Windows máte možnosť dvoch typov účtov.
- bežné účty (štandard) s normálnymi oprávneniami a pravdepodobne obmedzenými.
- Zodpovedné účty (správca(s neobmedzenými oprávneniami)administratíva).
Oba typy používateľských účtov majú rôzne sady oprávnení. Avšak bežný účet (Štandardné) je reštriktívnejšie než Účet správcu. Ak teda máte bežný účet (štandardné) a chceli by ste ho previesť na zodpovedný (správca), môžete to urobiť rýchlo.
10 spôsoby, ako zmeniť správcu na počítači so systémom Windows XNUMX
Prostredníctvom tohto článku sa s vami podelíme o podrobný návod, ako na to Zmeňte účet správcu V operačnom systéme Windows 10.
Zdieľali sme niekoľko spôsobov; Na prepnutie typov účtov môžete použiť ktorýkoľvek z nich. Poznáme ju.
Poznámka: Na vysvetlenie týchto metód sme použili Windows 10. Rovnaké metódy musíte implementovať aj v počítači so systémom Windows 11.
1. Zmeňte typ používateľského účtu pomocou Nastavenia systému Windows
V tejto metóde použijeme Aplikácia Nastavenia Ak chcete zmeniť typ používateľského účtu. Potom musíte vykonať niektoré z nasledujúcich jednoduchých krokov.
- Kliknite tlačidlo štart (štart) v systéme Windows a vyberte)nastavenie) dosiahnuť nastavenie.
Nastavenia v systéme Windows 10 - prostredníctvom stránky nastavenie , kliknite na možnosť (účty) čo znamená účty.
Kliknite na možnosť Účty - Na pravom paneli kliknite na možnosť (Rodina a ďalší používatelia) dosiahnuť Nastavte rodinu a ďalších používateľov.
Rodina a ďalší používatelia - Na pravom paneli kliknite na (Miestny účet) čo znamená miestny účet.
Miestny účet - Ďalej kliknite na možnosť (Zmeňte typ účtu) Zmeňte typ účtu Ako ukazuje nasledujúci obrázok.
Zmeňte typ účtu - pod typom účtu, Nájdite (správca) Správca a kliknite na tlačidlo (Ok).
Vyberte položku Správca
A to je všetko a takto môžete Zmeňte povolenia správcu alebo účtu správcu (správca) v operačnom systéme Windows 10.
2. Zmeňte typ používateľského účtu pomocou ovládacieho panela
V tejto metóde použijeme riadiace panel Ak chcete zmeniť typ používateľského účtu. Postupujte podľa nižšie uvedených krokov a zistite, čo je potrebné urobiť.
- kliknite na tlačidlo (Windows + R) na klávesnici. Tým sa otvorí pole RUN.
OTVORTE MENU SPUŠTENIA - v krabici RUN , napíš (ovládanie) a stlačte tlačidlo vstúpiť dosiahnuť riadiace panel.
typová kontrola na Spustiť - potom cez riadiace panel , kliknite na možnosť (Zmeňte typ účtu) čo znamená Zmeňte typ účtu v sekcii (používateľské účty) čo znamená používateľské účty.
Zmeňte typ účtu - práve teraz , Vyberte účet Koho chcete prevziať na zodpovednosť?. Na ľavej strane kliknite na (Zmeňte typ účtu), čo znamená odkaz Zmeňte typ účtu.
Kliknite na odkaz Zmeniť typ účtu - V nasledujúcom okne vyberte Správca a kliknite na možnosť (Zmeňte typ účtu) čo znamená Zmeňte typ účtu.
Kliknite na možnosť Zmeniť typ účtu (Zmeňte typ účtu)
A to je všetko a takto môžete zmeniť správcu na počítači so systémom Windows.
Tiež by vás mohlo zaujímať:
- 3 spôsoby, ako zmeniť používateľské meno v systéme Windows 10 (prihlasovacie meno)
- Ako zmeniť prihlasovacie heslo systému Windows 10 (XNUMX spôsobmi)
- Ako pridať možnosť zámku na panel úloh v systéme Windows 10
- Najrýchlejší spôsob, ako zmeniť veľkosť písma v systéme Windows 10
Dúfame, že vám tento článok bude užitočný pri znalosti zmeny účtu správcu v počítači so systémom Windows 10. Podeľte sa o svoj názor a skúsenosti v komentároch.