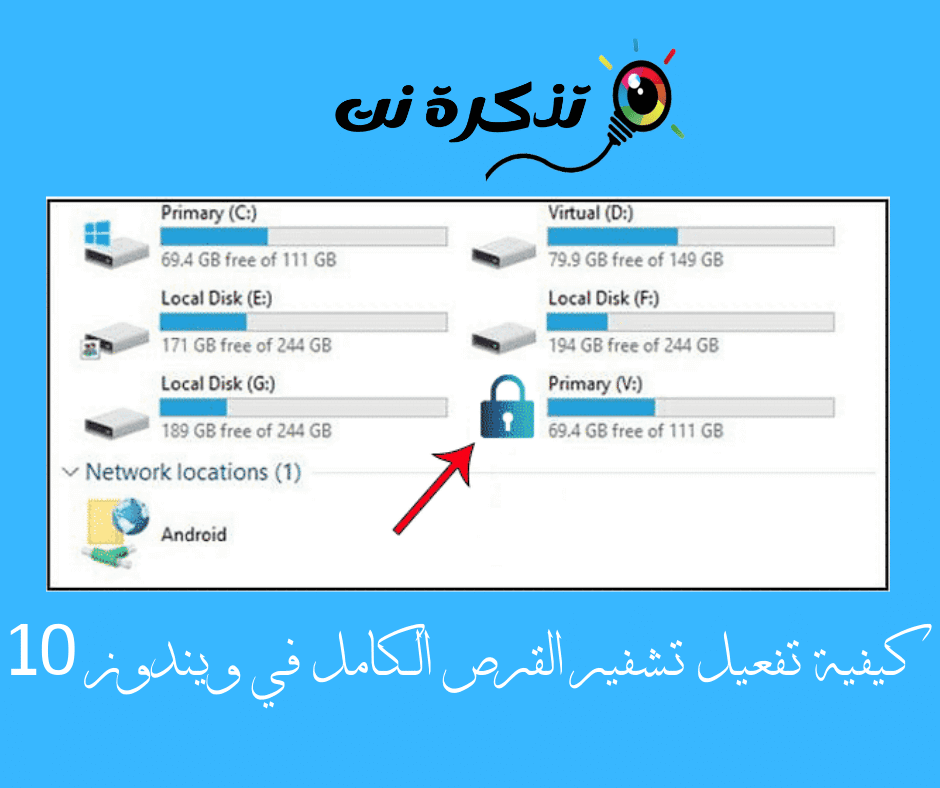Na našich osobných počítačoch spravidla ukladáme veľa dôležitých údajov. Sme presvedčení, že používanie používateľského účtu chráneného heslom môže chrániť náš počítač pred neoprávneným prístupom.
Nie je to však celkom pravda. Keďže šifrovanie nie je len o zastavení neoprávneného prístupu; Ide tiež o ochranu vašich údajov v prípade straty počítača. Preto je šifrovanie celého disku dôležité, najmä ak máte na pevnom disku uložených veľa citlivých údajov.
Šifrovanie celého disku zaisťuje, že údaje uložené na pevnom disku budú úplne neprístupné, aj keď nezadáte správne heslo. Bez šifrovania celého disku by útočník mohol odstrániť pevný disk z počítača, nainštalovať ho na iný počítač a získať prístup ku všetkým vašim súborom.
Kroky na povolenie šifrovania celého disku v systéme Windows 10
V tomto článku sa s vami podelíme o niektoré z najlepších spôsobov, ako povoliť a povoliť šifrovanie celého disku v systéme Windows 10. Poďme teda zistiť, ako povoliť šifrovanie celého disku v systéme Windows.
- Prvý krok. Najprv otvorte vyhľadávanie v systéme Windows 10 a zadajte príkaz „BitLockera stlačte vstúpiť.

BitLocker - Druhý krok. Na stránke šifrovania disku BitLocker -Na použitie šifrovania musíte vybrať jednotku.

Povoliť úplné šifrovanie disku v systéme Windows 10 - Tretí krok. Najprv začnite s diskom C , Kliknite Zapnutie funkcie BitLocker. Môžete tiež vybrať ľubovoľný iný disk, ktorý chcete šifrovať, ako chcete.

Kliknite na Zapnúť BitLocker - Štvrtý krok. Teraz musíte vybrať spôsob šifrovania disku pomocou hesla alebo čipovej karty. Odporúčame prejsť na šifrovanie hesla. Zadajte ktorékoľvek z hesiel a znova ich potvrďte.

Zadajte ktorékoľvek z hesiel a znova ho potvrďte - Piaty krok. Teraz vyberte ľubovoľný zo spôsobov, ktorými chcete uložiť zadané heslo. Potom v ďalšom kroku dokončite šifrovanie disku.

Vyberte si jeden zo spôsobov, akým chcete uložiť zadané heslo - Šiesty krok. V ďalšom kroku musíte vybrať „Nový režim šifrovaniaAk chcete nastaviť nový kodér, kliknite naďalšie. Teraz sa spustí proces šifrovania a bude to nejaký čas trvať.

Nový režim šifrovania
A to je všetko; Vaše zariadenie bude teraz zašifrované pomocou hesla, ktoré ste nastavili. Rovnaké kroky musíte použiť aj na šifrovanie ďalších jednotiek.
Ďalšie možnosti šifrovania pevného disku
K dispozícii BitLocker V profesionálnej verzii systému Windows 10 a používateľov, ktorí používajú inú verziu systému Windows 10, musia za inováciu zaplatiť 99 dolárov Windows 10 Pre. Ak teda nechcete minúť ďalších 99 dolárov za šifrovanie celého disku, môžete tieto možnosti zvážiť.

K dispozícii je množstvo kodérov ako VeraCrypt و TrueCrypt a tak ďalej. Tieto nástroje môžu šifrovať systémové oddiely GPT Ľahko. zvyknutý TrueCrypt Byť najlepší v tomto oddelení, ale už sa nevyvíja.

Ak hovoríme o TrueCrypt, je to open source nástroj na šifrovanie celého disku založený na zdrojovom kóde TrueCrypt. Podporuje šifrovanie systémových oddielov EFI و GPT.
Môžete tiež použiť iný šifrovací softvér Windows 10. Ten najlepší však je BitLocker ktorý je dodávaný s operačným systémom.
Môžete sa tiež dozvedieť o:
- Ako automaticky uvoľniť miesto na disku pomocou systému Windows 10 Storage Sense
- a vedieť Ako opraviť poškodený pevný disk (pevný disk) a opraviť ukladací disk (flash - pamäťová karta)
- Ako opraviť nefunkčný externý pevný disk a nezistený problém
Takto teda môžete povoliť úplné šifrovanie disku v počítačoch so systémom Windows 10.
Dúfame, že vám tento článok pomohol, podeľte sa o svoj názor v komentároch.