Môžete ľahko Blokujte reklamy pri prehliadaní zo systému Windows bez inštalácie akéhokoľvek softvéru alebo aplikácie. Zoznámte sa s týmto dokonalým sprievodcom krok za krokom.
Reklamy sú niečo, čo všetci nenávidíme. Nielenže rušia a kazia zážitok z prehliadania, ale tiež spomaľujú náš počítač. Ak používate prehliadač Chrome Istý čas možno poznáte rozšírenia na blokovanie reklám. Pomocou blokovačov reklám môže používateľ jednoducho blokovať reklamy na svojich webových stránkach internetový prehliadač.
Čo keby som vám však povedal, že v systéme Windows 10 si môžete nainštalovať blokovanie reklám pre celý systém? Je to skutočne možné, ale musíte nastaviť vlastný DNS. V tomto článku sa teda s vami podelíme o to, ako odstrániť reklamy zo všetkých aplikácií Windows, webových stránok, hier atď.
Na odstránenie reklám v systéme Windows 10 použijeme službu AdGuard DNS. Poďme sa teda o tom všetko dozvedieť AdGuard DNS.
Čo je AdGuard DNS?
služby AdGuard DNS Je to spoľahlivý spôsob blokovania reklám v operačnom systéme Windows. Dobrá vec je, že AdGuard DNS je úplne zadarmo a ľahko sa používa. Na odstránenie reklám dokonca nemusíte inštalovať žiadny softvér DNS ani rozšírenia.
Každý, kto má záujem o súkromie, môže použiť AdGuard DNS Chráni osobné údaje. Odstraňuje všetky systémy sledovania a analýzy navštívených webových stránok. Poďme sa zoznámiť s niektorými hlavnými vlastnosťami AdGuard DNS.
Funkcie AdGuard DNS
na rozdiel od každého verejné služby DNS iné, predložiť dns adguard Veľa možností. Poďme sa teda pozrieť na niektoré z kľúčových funkcií služby AdGuard DNS.
- Blokujte reklamy odkiaľkoľvek vrátane aplikácií, prehliadačov, hier, webových stránok a ďalších.
- Odstraňuje online sledovacie a analytické systémy z webových stránok.
- Ochrana rodiny blokuje všetky webové stránky pre dospelých.
- DNS AdGuard nevyžaduje žiadnu inštaláciu a je úplne zadarmo.
Kroky na nastavenie a používanie servera AdGuard DNS
Inštalačná časť bude jednoduchá. Postupujte podľa niekoľkých jednoduchých krokov na nastavenie servera AdGuard DNS v systéme Windows 10.
- V prvom rade kliknite na tlačidlo ponuky štart (štart), potom kliknite na (nastavenie) dosiahnuť nastavenie.
nastavenie - Teraz kliknite na možnosť (Sieť a internet) dosiahnuť Sieť a internet.
Sieť a internet - Posuňte zobrazenie nadol a klepnite na (Zmeniť nastavenia adaptéra) Ak chcete zmeniť nastavenia adaptéra.
Zmeniť nastavenia adaptéra - Kliknite pravým tlačidlom myši na aktívne pripojenie a vyberte (vlastnosti) dosiahnuť Vlastnosti.
vlastnosti - potom hľadaj Internetový protokol verzie 4 (TCP/IP) potom klikni (vlastnosti) dosiahnuť Vlastnosti.
Internetový protokol verzie 4 (TCP/IP) - Teraz použite nasledujúce adresy serverov DNS:
Vyberte:Používať DNS server adresy GMT1. Na blokovanie reklám: - Preferovaný server DNS: 94.140.14.14
- Alternatívne DNS server: 94.140.15.15
2. Na blokovanie webových stránok s obsahom pre dospelých: - Preferovaný server DNS: 94.140.14.15
- Alternatívne DNS server: 94.140.15.16
Ok - Po dokončení kliknite na tlačidlo (Ok) na uloženie zmien.
A to je zatiaľ všetko, len surfujte po webe a už sa vám nebudú zobrazovať žiadne reklamy.
Ak máte iné zariadenia ako Windows 10, možno vás bude zaujímať aj nasledujúci návod na úpravu DNS a využitie služby blokovania a odstraňovania reklám na všetkých vašich zariadeniach:
- Ako blokovať reklamy v systéme Android pomocou súkromného DNS
- Ako zmeniť DNS Windows 11
- Vysvetlenie zmeny DNS smerovača
- Ako zmeniť DNS pre Android
- Ako zmeniť nastavenia DNS na iPhone, iPad alebo iPod touch
- وAko zmeniť DNS vo Windows 7, 8, 10 a Mac
- Ako blokovať pornografické stránky, chrániť rodinu a aktivovať rodičovskú kontrolu
Dúfame, že vám tento článok bude užitočný Ako nastaviť AdGuard DNS v systéme Windows 10 na odstránenie reklám. Podeľte sa o svoj názor a skúsenosť v komentároch. Taktiež, ak vám článok pomohol, určite ho zdieľajte so svojimi priateľmi.
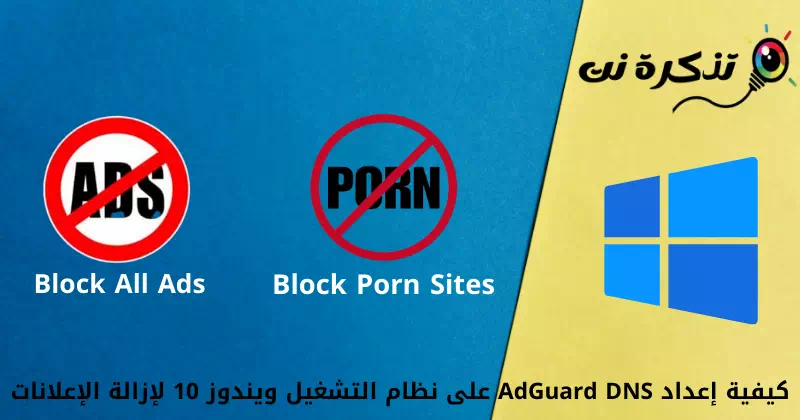



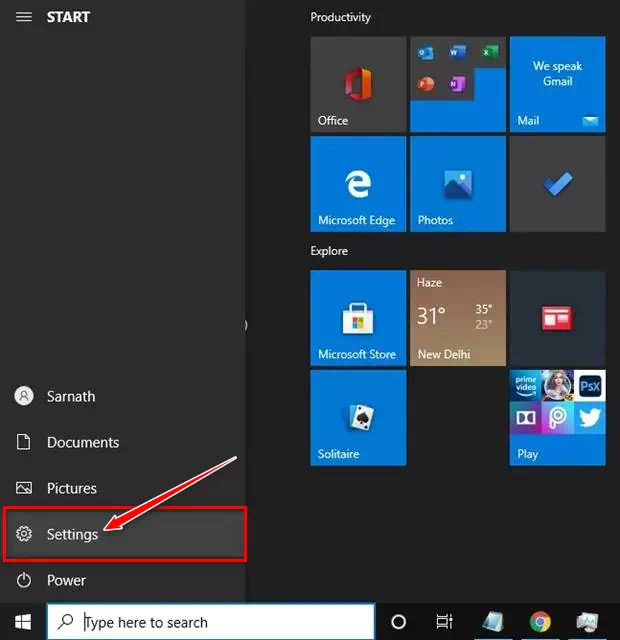
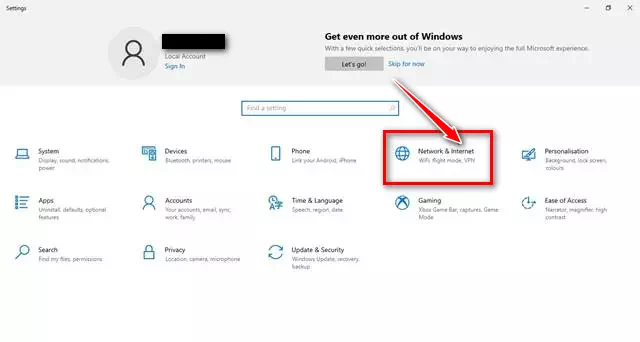
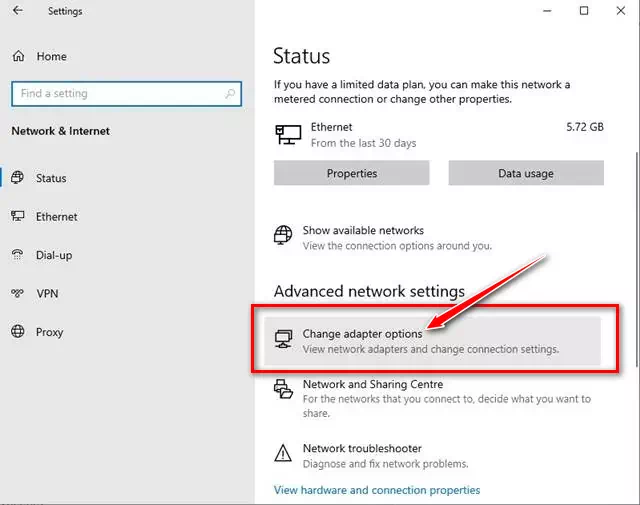
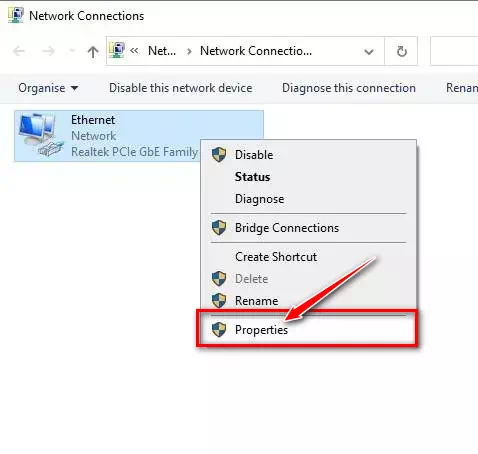
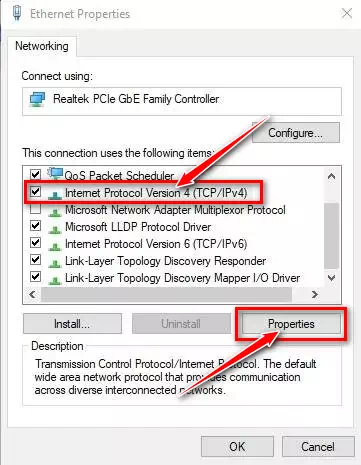
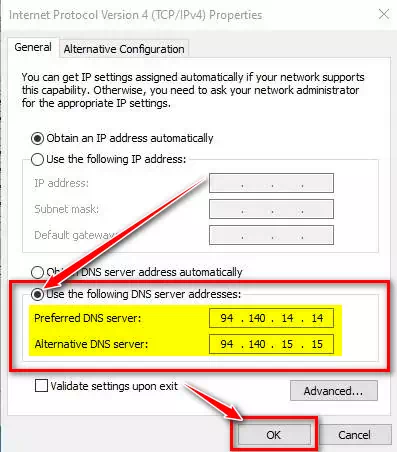






Bolo to všetko zábavné a užitočné pre každú rodinu, ak sú staršie deti, na otázky ktorých rodičia ťažko odpovedajú.