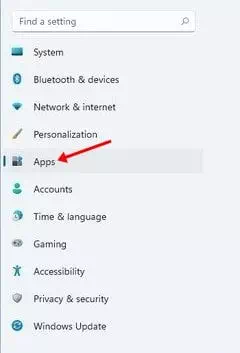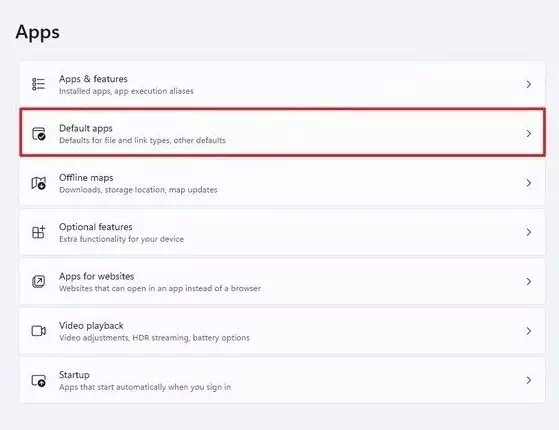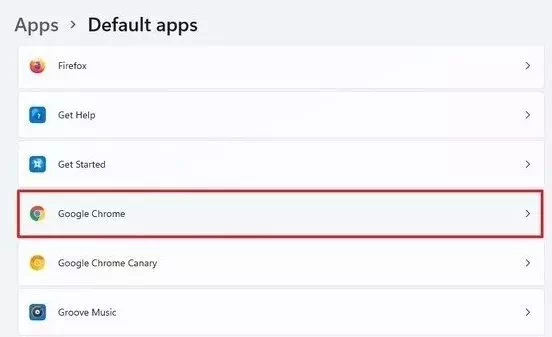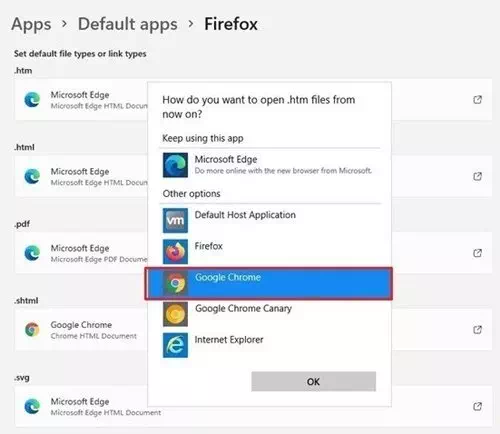Pred niekoľkými týždňami spoločnosť Microsoft predstavila nový operačný systém Windows 11. Nielen to, ale spoločnosť Microsoft už vydala prvú a druhú ukážku systému Windows 11.
Ak už používate Windows 11, možno ste si všimli, že predvolený prehliadač je nastavený na Microsoft hrán. V predvolenom nastavení systém Windows 11 otvára všetky webové stránky a súbory . Htm v jeho prehliadači Edge.
A hoci je Microsoft Edge rovnako dobrý ako Chrome, mnoho používateľov stále uprednostňuje používanie prehliadača Google Chrome Len. Ak teda chcete tiež nastaviť prehliadač Chrome ako predvolený internetový prehliadač pre Windows 11, čítate správny článok.
Kroky na zmenu predvoleného internetového prehliadača v systéme Windows 11
V tomto článku sa budeme deliť o podrobného sprievodcu, ako zmeniť predvolený internetový prehliadač v systéme Windows 11. Proces bude jednoduchý a ľahký; Postupujte podľa niektorých z nasledujúcich jednoduchých krokov.
- Prejdite do ponuky Štart (štart), potom stlačte nastavenie (nastavenie), potom kliknite na Aplikácie (aplikácie) na počítači so systémom Windows 11. Tým sa vo vašom počítači otvorí stránka Nastavenia.
Kliknite na položku Aplikácie - Na pravom paneli (v závislosti od jazyka) kliknite na možnosť ( predvolené aplikácie أو predvolené aplikácie).
Kliknite na možnosť (Predvolené aplikácie alebo Predvolené aplikácie) - Potom na ďalšej stránke napíšte alebo vyberte (Google Chrome) v rámci schôdzky Predvolené nastavenia aplikácie. Potom kliknite na tlačidlo so šípkou za prehliadačom Chrome.
predvolené aplikácie - V okne, ktoré sa zobrazí, kliknite na (Google Chrome). Môžete tiež nastaviť akýkoľvek iný prehliadač na otváranie súborov . Htm Ako napr Firefox وopera alebo iné.
Kliknite na (Google Chrome) - Na stránke potvrdenia kliknite na možnosť (Napriek tomu prepnite) čo znamená prepnúť.
A takto môžete zmeniť predvolený prehliadač na akýkoľvek iný prehliadač v systéme Windows 11. Na otváranie súborov typu stačí postupovať rovnako. PDF و web و HTML a ďalšie typy súborov súvisiacich s internetovým prehliadačom.
Tiež by vás mohlo zaujímať:
- Ako aktivovať tmavý režim v systéme Windows 11
- Ako zobraziť skryté súbory a priečinky v systéme Windows 11
- Zistite, či vaše zariadenie podporuje Windows 11
- Dva spôsoby, ako presunúť panel úloh systému Windows 11 doľava
- Ako zmeniť veľkosť panela úloh v systéme Windows 11
Dúfame, že vám tento článok bude užitočný pri znalosti zmeny predvoleného internetového prehliadača v systéme Windows 11. Podeľte sa o svoj názor a skúsenosti v komentároch.