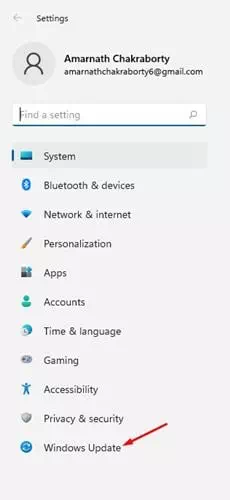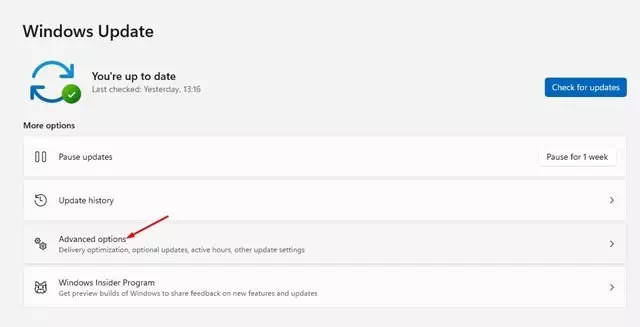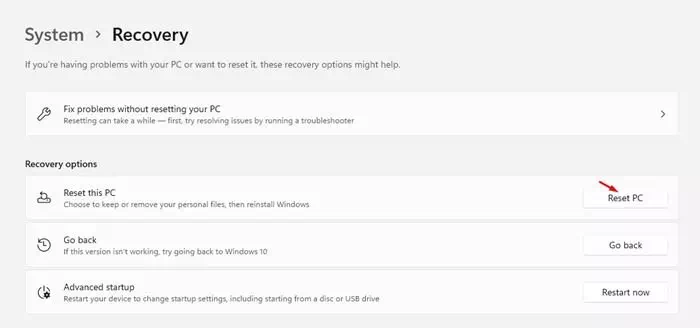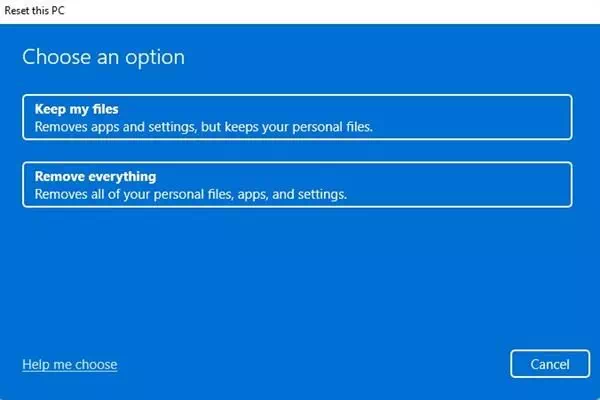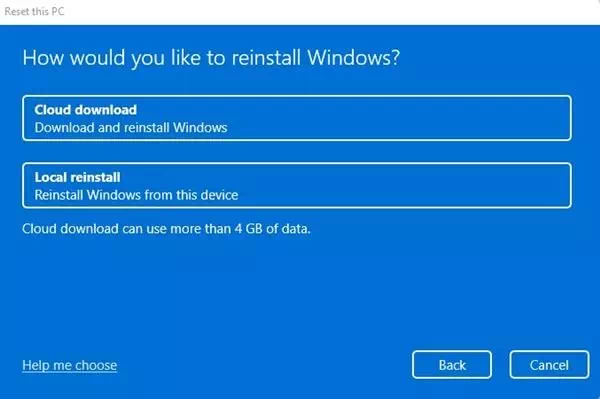vám Ako obnoviť výrobné nastavenia alebo predvolené nastavenia pre Windows 11.
Bol vydaný nový operačný systém Windows 11, ktorý priniesol mnoho nových funkcií, dôležité vizuálne zmeny a mnoho ďalšieho. Ale bohužiaľ, Windows 11 je k dispozícii iba pre používateľov, ktorí sa k programu pripojili windows Insider.
Ak už používate verziu Insider Preview V počítači sa môžete stretnúť s mnohými problémami. Windows 11 sa stále testuje, a preto má veľa chýb a závad.
Ak používate systém Windows 11 a stretávate sa s mnohými problémami a chybami, možno budete chcieť začať odznova. V tomto článku som sa teda rozhodol podeliť sa o podrobného sprievodcu obnovením továrenských nastavení systému Windows 11.
Kroky na obnovenie predvolených nastavení Windows 11
Obnovenie predvolených nastavení systému Windows 11 pomocou nastavení je veľmi jednoduché. Na to však musíte vykonať niektoré z nasledujúcich jednoduchých krokov. Naučme sa teda obnoviť továrenské nastavenia systému Windows 11.
- Kliknite na tlačidlo ponuky Štart (Začnite), potom kliknite na (nastavenie) dosiahnuť nastavenie.
Ponuka Štart v systéme Windows 11 - prostredníctvom aplikácie nastavenie , kliknite na možnosť (Windows Update).
Kliknite na možnosť Windows Update - Na pravom paneli kliknite na (rozšírené možnosti) dosiahnuť Pokročilé nastavenia.
Kliknite na položku Rozšírené - Teraz prejdite nadol a kliknite na možnosť (zotavenie) pracovať zotavenie.
Prejdite nadol a klepnite na možnosť Obnovenie - V časti Možnosti obnovenia kliknite na možnosť (Reset PC), aby ste vykonali obnovenie továrenských nastavení a resetovanie počítača, ako je znázornené na nasledujúcom obrázku.
Kliknite na možnosť Obnoviť počítač - Teraz budete mať možnosť zachovať si súbory alebo vymazať všetko. Ak si chcete ponechať súbory, Vyberte prvú možnosť.
- Na ďalšej stránke budete vyzvaní, aby ste vybrali spôsob preinštalovania systému Windows 11. Sťahovanie do cloudu stiahne novú kópiu a lokálne preinštalovanie lokálne resetuje váš počítač. Opäť je lepšie zvoliť možnosť sťahovania do cloudu.
Budete vyzvaní, aby ste vybrali spôsob preinštalovania - Na ďalšej stránke kliknite na tlačidlo (resetovať) pracovať Obnovenie výrobných nastavení pre Windows.
A to je všetko. Tým sa resetujú a resetujú predvolené nastavenia počítača so systémom Windows 11. Dokončenie postupu môže trvať 30-60 minút.
Tiež by vás mohlo zaujímať:
- Ako obnoviť továrenské nastavenia systému Windows 10
- Ako obnoviť továrenské nastavenia počítača Windows 10 pomocou CMD
- Dva spôsoby, ako presunúť panel úloh systému Windows 11 doľava
Dúfame, že vám tento článok bude užitočný Ako obnoviť predvolené nastavenia pre Windows 11. Podeľte sa o svoj názor a skúsenosť v komentároch. Taktiež, ak vám článok pomohol, určite ho zdieľajte so svojimi priateľmi.