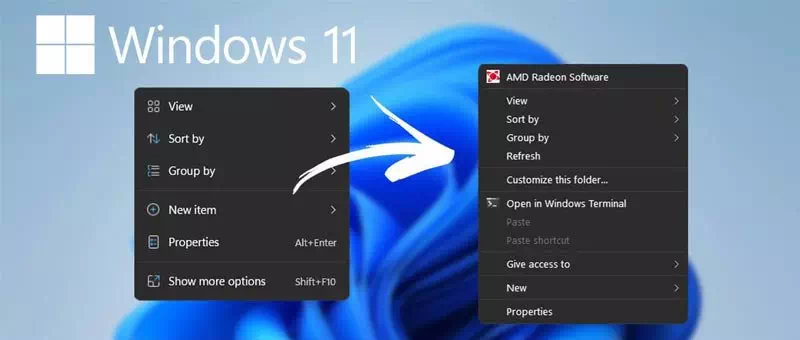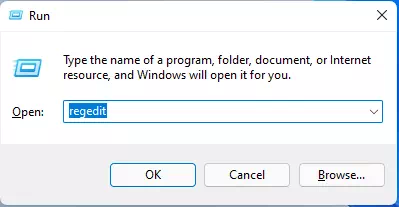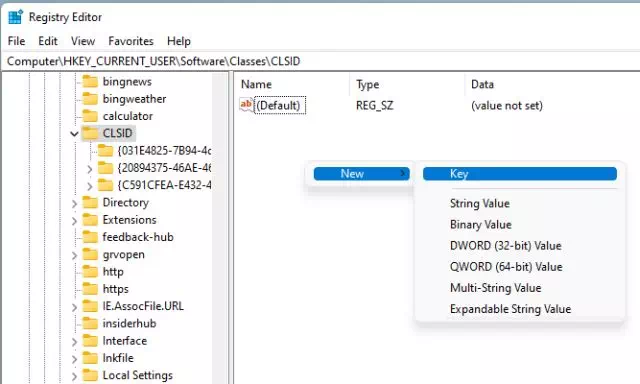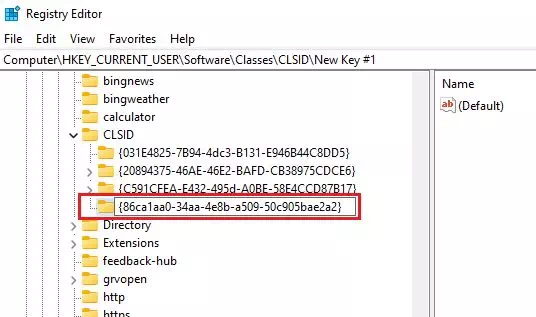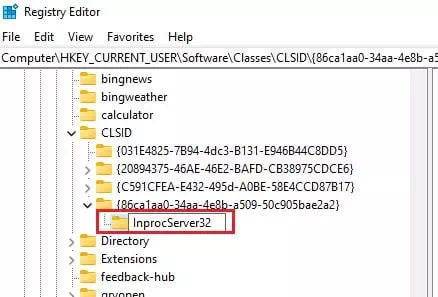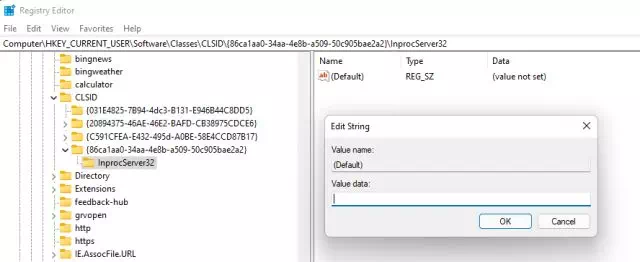Tu je postup, ako získať späť ponuku s pravým kliknutím s názvom (obsahové menu) starý v systéme Windows 11.
Ak používate novú verziu systému Windows 11, mohli ste si všimnúť veľa zmien. Operačný systém Windows 11 má novú ponuku Štart a zjednodušenú ponuku pravým tlačidlom myši.
Napriek tomu, že nová zjednodušená kontextová ponuka pravým tlačidlom myši v systéme Windows 11 vyzerá skvele, používanie pre používateľov, ktorí práve prešli z Windows 10, môže byť náročné.
Nová kontextová ponuka systému Windows 11 pravým tlačidlom myši skrýva pod tlačidlom mnoho možností (Zobraziť ďalšie možnosti) čo znamená Zobraziť ďalšie možnosti Jeho možnosti si môžete prezrieť stlačením tlačidla (.).Shift + F10). Ak ste teda niekto, kto by chcel Použite klasickú ponuku systému Windows 10 pravým tlačidlom myši Čítate správny návod.
V tomto článku sa s vami podelíme o podrobného sprievodcu, ako získať starú kontextovú ponuku späť v systéme Windows 11. Poďme sa s ňou zoznámiť.
Kroky na obnovenie starej kontextovej ponuky v systéme Windows 11
Dôležité: Ako to proces vyžaduje Upraviť záznam (regedit), postupujte podľa týchto pokynov opatrne. Ak je to možné, pred vykonaním týchto krokov si zazálohujte dôležité súbory.
- Kliknite na tlačidlo (Windows + R) na klávesnici. Tým sa otvorí dialógové okno RUN.
- v dialógovom okne RUN , napíš regedit a stlačte tlačidlo vstúpiť.
Spustite okno v systéme Windows 11 - Toto sa otvorí محرر التسجيل (editor databázy Registry). Potom choďte na cestu:
Počítač \ HKEY_CURRENT_USER \ SOFTWARE \ CLASSES \ CLSID \
- Teraz pod priečinkom CLSID , kliknite pravým tlačidlom myši na prázdne miesto na pravej strane a vyberte (Nový) čo znamená جديد Potom (Kľúč).
potom prilepte {86ca1aa0-34aa-4e8b-a509-50c905bae2a2} ako názov kľúča (Kľúč).Obsahové menu Obsahové menu - Teraz kliknite pravým tlačidlom myši na kľúč, ktorý ste vytvorili, a vyberte ho (Nový) čo znamená جديد Potom (Kľúč) kľúč. Nový názov kľúča InprocServer32.
InprocServer32 - Vyberte priečinok InprocServer32. Na pravom paneli dvakrát kliknite na prepínač (štandardné) čo znamená hypotetický Zatvorte ho bez vykonávania akýchkoľvek zmien kliknutím na tlačidlo (Ok).
Obsahové menu
A to je všetko Zatvorte Editor databázy Registry a reštartujte počítač. Po reštarte sa v systéme Windows 11 zobrazí úplná kontextová ponuka pravým tlačidlom myši.
Tiež by vás mohlo zaujímať:
- Ako povoliť funkciu rýchleho spustenia v systéme Windows 11
- Ako zmeniť farbu ponuky Štart a farbu panela úloh v systéme Windows 11
- وAko zmeniť veľkosť panela úloh v systéme Windows 11
Dúfame, že vám tento článok bude užitočný pri znalosti obnovy obsahové menu (kontextové menu) starý späť vo Windows 11. Podeľte sa s nami o svoj názor a skúsenosti v komentároch.