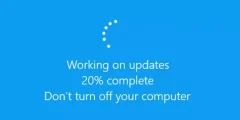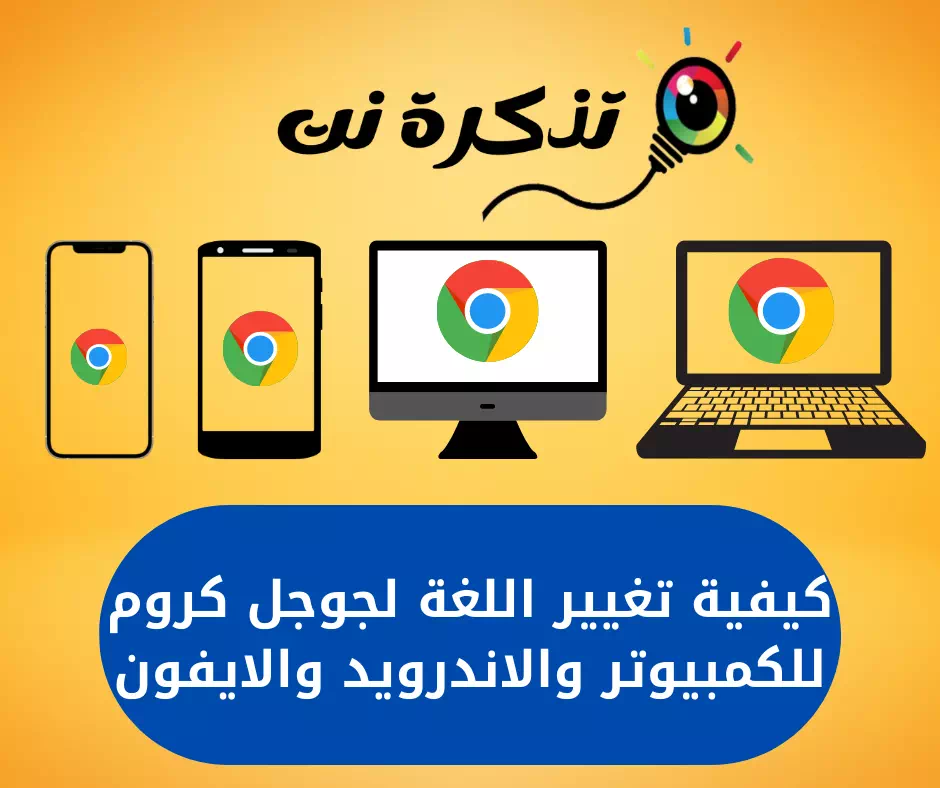වින්ඩෝස් 10 හි නැතිවූ අයිකන ගැටළුව විසඳන්නේ කෙසේද යන්න මෙන්න.
භාවිතයට පහසු අතුරු මුහුණතක්, සැකසුම් වේගය සහ විස්මිත විශේෂාංග රාශියක් හේතුවෙන් වින්ඩෝස් ව්යාපාරික වෘත්තිකයින් අතර බහුලව භාවිතා වන සහ කැමති මෙහෙයුම් පද්ධතිය වේ. ඊට අමතරව, එය ඔබට ඉතා ස්ථාවර ක්රියාකාරිත්වයක් සහ සම්පූර්ණයෙන්ම දෝෂ රහිත ක්රියාකාරකමක් ලබා දෙයි.
නමුත් සමහර විට ඔබට යම් යම් ගැටලු වලට මුහුණ පෑමට සිදු වේ. නැතිවූ හෝ අතුරුදහන් වූ ඩෙස්ක්ටොප් අයිකන පරිශීලකයින් මුහුණ දෙන පොදු වැරදි අතර වේ. ඔබ මෙම ගැටලුවට මුහුණ දෙනවා නම් ඔබ නිවැරදි ස්ථානයේ සිටී. මෙන්න විසඳුම.
ඔබ මේ ගැන උනන්දු විය හැකිය: වින්ඩෝස් 10 හි ඩෙස්ක්ටොප් අයිකන පෙන්වන්නේ කෙසේද?
වින්ඩෝස් හි අතුරුදහන් වූ හෝ අතුරුදහන් වන ඩෙස්ක්ටොප් අයිකන සවි කිරීමට හොඳම ක්රම 6 ක්
පහත දැක්වෙන රේඛා වල, වින්ඩෝස් වල ඩෙස්ක්ටොප් අයිකන අතුරුදහන් වීමේ හෝ අතුරුදහන් වීමේ ගැටලුව විසඳීමට අපි විවිධ ක්රම බෙදා ගත්තෙමු.
1. පෙන්වන්න ඩෙස්ක්ටොප් අයිකන සක්රීය කරන්න
සමහර විට වැරදීමකින් පරිශීලකයා විකල්පයක් ඉවත් කරයි (ඩෙස්ක්ටොප් අයිකන පෙන්වන්න) ඒ කියන්නේ ඩෙස්ක්ටොප් අයිකන පෙන්වන්න ඔබ දකුණු ක්ලික් කළ විට. පහත රූපයේ පරිදි දකුණු ක්ලික් කිරීමෙන් ඔබට එය නිවැරදි කළ හැකිය.

- මුලින්ම ඔබේ ඩෙස්ක්ටොප් එකේ ඇති හිස් ඉඩක ඕනෑම තැනක දකුණු ක්ලික් කරන්න.
- ඊළඟට, විකල්පය තෝරන්න (දැක්ම) ඒ කියන්නේ වට්ටම පසුව තෝරන්න (ඩෙස්ක්ටොප් අයිකන පෙන්වන්න) ඩෙස්ක්ටොප් අයිකන පෙන්වීමට.
- විකල්පයක් තෝරා නොගන්නේ නම් ඩෙස්ක්ටොප් අයිකන පෙන්වන්න අයිකන නැවත පෙන්වීමට එය ක්ලික් කරන්න.
එපමණයි, එය ඔබේ පද්ධතියේ සැඟවුනු ඩෙස්ක්ටොප් අයිකන නැවත ගෙන එනු ඇත.
2. ඩෙස්ක්ටොප් නිරූපක සැකසුම් පරීක්ෂා කරන්න
ඔබ දැන් වින්ඩෝස් 10 ස්ථාපනය කළේ නම්, ඩෙස්ක්ටොප් නිරූපකය සැඟවිය හැක. ඩෙස්ක්ටොප් අයිකන දිස්වීමට පරිශීලකයින්ට අතින් සක්රීය කිරීම අවශ්ය වේ. එබැවින් ඔබේ වින්ඩෝස් 10 සක්රිය කර ඇති බවට වග බලා ගෙන පහත පියවරයන් අනුගමනය කරන්න.

- මුලින්ම ඩෙස්ක්ටොප් එක මත දකුණු-ක්ලික් කරන්න.
- දකුණු-ක්ලික් කරන මෙනුවෙන්, විකල්පය ක්ලික් කරන්න (පුද්ගලීකරණය කරන්න) වෙත ලඟා වීමට පුද්ගලීකරණය.
- දකුණු කවුළුවෙහි ඇති විකල්පයක් ක්ලික් කරන්න (තේමාවන්) වෙත ලඟා වීමට විශේෂාංග.
- ඊට පසු, ක්ලික් කරන්න (වැඩතල අයිකන සැකසුම්) ඒ කියන්නේ ඩෙස්ක්ටොප් නිරූපක සැකසුම් දකුණු පැත්තේ පිහිටා ඇත.
- මේ දැන් ඔබට තැබීමට අවශ්ය සංකේත සක්රිය කරන්න ඩෙස්ක්ටොප් එකේ.
එපමණයි, එය ඔබගේ වින්ඩෝස් 10 ඩෙස්ක්ටොප් එකේ නැතිවූ අයිකන නැවත ගෙන එනු ඇත.
3. හැඹිලි නිරූපකය ප්රතිනිර්මාණය කරන්න
සමහර විට එය සිදුවන්නේ පරාජයක් හේතුවෙනි හැඹිලිය කේතය සඳහා. එය විසඳීම සඳහා, ඔබට අයිකන හැඹිලිය නැවත සෑදිය යුතුය, මෙම පියවර අනුගමනය කරන්න.
- වෙත යන්න ආරම්භක මෙනුව (ආරම්භයක්), පසුව සොයන්න CMD, පසුව එය විවෘත කරන්න.

ආරම්භක බොත්තම ක්ලික් කරන්න හෝ වින්ඩෝස් හි ආරම්භ කර සීඑම්ඩී ටයිප් කරන්න - දැන් පහත දැක්වෙන විධානය පිටපත් කර අලවන්න:
Taskkill /F /IM explorer.exe cd /d %userprofile %\ AppData \ Local Attrib – h IconCache.db del IconCache.db Explorer.exe ආරම්භ කරන්න
4. අනිෂ්ට මෘදුකාංග විරෝධී ස්කෑන් යන්ත්රයක් ක්රියාත්මක කරන්න

සමහර විට අනිෂ්ට මෘදුකාංග මඟින් ඩෙස්ක්ටොප් අයිකන ඉවත් කරයි. එබැවින්, නව වැඩසටහනක් ස්ථාපනය කිරීමෙන් පසු ඩෙස්ක්ටොප් නිරූපකය අතුරුදහන් වී ඇත්නම්, ඔබට සම්පූර්ණ ප්රති -වයිරස පරීක්ෂණයක් ක්රියාත්මක කිරීමට අවශ්ය නැතහොත් අනිෂ්ට මෘදුකාංග විරෝධී වැඩසටහන.
ඔබට වැනි ආරක්ෂක කණ්ඩායම් භාවිතා කළ හැකිය Malwarebytes ඔබේ පද්ධතියෙන් සැඟවුනු තර්ජන සොයා ඉවත් කිරීමට. සම්පූර්ණ පරිලෝකනයෙන් පසු ඔබේ පරිගණකය නැවත ආරම්භ කර ඩෙස්ක්ටොප් අයිකන ප්රතිස්ථාපනය කර ඇත්දැයි පරීක්ෂා කරන්න.
5. පද්ධති ප්රතිස්ථාපනයක් සිදු කරන්න
කලින් සඳහන් කළ සියලුම ක්රම අනුගමනය කිරීමෙන් ගැටළුව විසඳී නොමැති නම්, ඔබ පද්ධතිය යථා තත්වයට පත් කළ යුතු අතර එමඟින් ගැටළුව විසඳනු ඇත. පද්ධති ප්රතිස්ථාපන ක්රියාවලියක් සිදු කරන්නේ කෙසේද යන්න පිළිබඳ පියවරෙන් පියවර උපදෙස් මෙන්න. පහත උපදෙස් අනුගමනය කරන්න.
- පළමුව, වෙත යන්න සෙවුම් මෙනුව සහ ටයිප් කරන්න මුදාගැනීම.
- දැන් දෙවන විකල්පය මත ක්ලික් කරන්න (පද්ධති ප්රතිස්ථාපන විවෘත කරන්න) විවෘත කිරීමට පද්ධතිය ප්රතිසාධනය.

පද්ධති ප්රතිස්ථාපන විවෘත කරන්න - වනු ඇත ප්රතිසාධන විශාරද විවෘත කරන්න ; තිරයේ ඔබ ඉදිරිපිට ඇති උපදෙස් අනුගමනය කරන්න.

ප්රතිසාධන විශාරද විවෘත වේ - ගැටලුව විසඳා තිබේද නැද්ද යන්න පරීක්ෂා කරන්න. එය විසඳී නැත්නම් අවසාන විකල්පය වේ පද්ධති නැවත පිහිටුවීම ඔබේ; පද්ධතිය නැවත පිහිටුවීම සඳහා පහත ක්රියාවලිය අනුගමනය කරන්න.
5. පරිගණකය නැවත සකසන්න
නැවත සැකසීමේදී එය වින්ඩෝස් නැවත ස්ථාපනය කරයි, කරදර නොවන්න ඔබගේ සියලුම ලිපි ගොනු ආරක්ෂිතයි, එයට පැය XNUMX ක් ගතවේ, නමුත් එය ඔබගේ ගැටළුව විසඳීමට පහත පියවර අනුගමනය කරන්න.
- පළමු , වින්ඩෝස් යතුර ක්ලික් කරන්න සහ තෝරන්න (සැකසුම්) වෙත ලඟා වීමට සැකසුම්.

වින්ඩෝස් 10 හි සැකසුම් - සිට සැකසුම් ක්ලික් කරන්න (යාවත්කාලීන කිරීම සහ ආරක්ෂාව) වෙත ලඟා වීමට යාවත්කාලීන කිරීම සහ ආරක්ෂාව.
- සිට යාවත්කාලීන කිරීම සහ ආරක්ෂාව , යන්න වින්ඩෝස් ආරක්ෂණය , ඔබට විකල්පයක් ලැබෙනු ඇත (ඔබේ පද්ධතිය නැවත සකසන්න) ඔබේ පද්ධතිය නැවත සකසන්න.
වැදගත්: නායකත්වය දෙනු ඇත ඔබේ පද්ධති ස්ථාපන තැටියේ ගබඩා කර ඇති ගොනු නැවත සකසන්න. එබැවින්, නැවත සකස් කිරීමක් සිදු කිරීමට පෙර ඔබේ වැදගත් ලිපිගොනු උපස්ථ කිරීමට වග බලා ගන්න.
වින්ඩෝස් 6 හි අතුරුදහන් වූ හෝ අතුරුදහන් වූ ඩෙස්ක්ටොප් අයිකන සවි කිරීමට හොඳම ක්රම 10 මෙන්න.
ඔබ මේ ගැන උනන්දු විය හැකිය: වින්ඩෝස් 10 හි ඩෙස්ක්ටොප් අයිකන සඟවා පෙන්වන්නේ කෙසේද?
වින්ඩෝස් 10 හි අතුරුදහන් වූ හෝ අතුරුදහන් වූ ඩෙස්ක්ටොප් අයිකන සවි කිරීමට ක්රම දැන ගැනීමට මෙම ලිපිය ඔබට උපකාරී වනු ඇතැයි අපි බලාපොරොත්තු වෙමු, අදහස් දැක්වීමේදී ඔබේ අදහස් හා අත්දැකීම් බෙදා ගන්න.