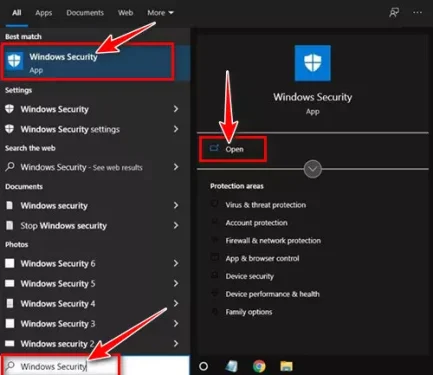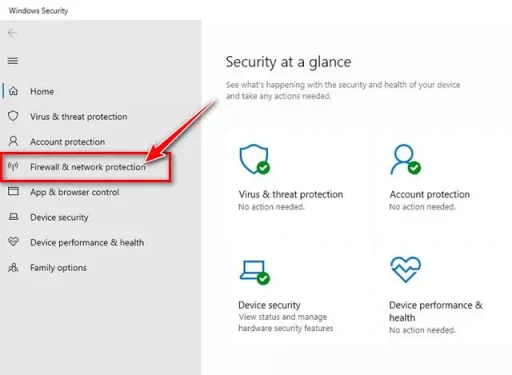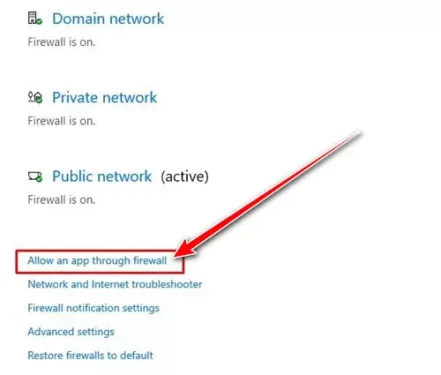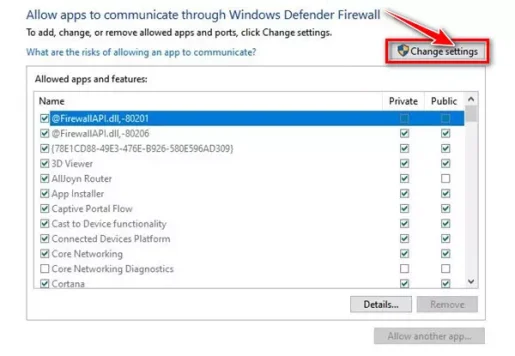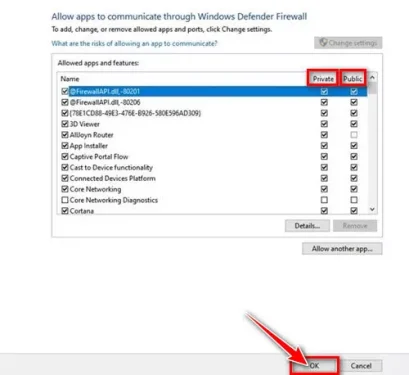Windows 10 හි ෆයර්වෝලයක් හරහා යෙදුම් හෝ වැඩසටහන් වලට ඉඩ දීමට සරල පියවර කිහිපයක් මෙන්න.
Windows 10 ලෙස හැඳින්වෙන බිල්ට්-ඉන් ආරක්ෂක කට්ටලයක් සමඟ පැමිණේ වින්ඩෝස් ආරක්ෂණය. මෙය ඔබගේ පරිගණකය විවිධ වර්ගයේ වෛරස් සහ අනිෂ්ට මෘදුකාංග වලින් ආරක්ෂා කරන නිදහස් ආරක්ෂක කට්ටලයකි.
එසේම, අඩංගු වේ වින්ඩෝස් ආරක්ෂණය වාසිය මත ෆයර්වෝලය ඒවා ආරක්ෂිතද නැද්ද යන්න මත සම්බන්ධතා අවහිර කරයි සහ ඉඩ දෙයි. Windows Firewall ඔබගේ පරිගණකය සහ අන්තර්ජාලය අතර පෙරහනක් ලෙස ක්රියා කරයි.
වින්ඩෝස් ෆයර්වෝල් පෙරනිමියෙන් සක්රීය කර ඇති අතර, ඔබට ගැටලුවක් ඇති වුවහොත් මිස, එය පසුබිමේ නිහඬව ක්රියාත්මක වේ. කෙසේ වෙතත්, වින්ඩෝස් ෆයර්වෝල් සමහර විට ඔබට අන්තර්ජාලයට සම්බන්ධ වීමට වැඩසටහනකට ඉඩ දෙන ලෙස ඉල්ලා සිටින දැනුම්දීම් පෙන්විය හැක.
ඕනෑම වැඩසටහනක් පළමු වරට අන්තර්ජාලය භාවිතා කිරීමට උත්සාහ කරන විට මෙය සිදු වේ. එබැවින්, මෙම අවස්ථාවේදී, ඔබට වින්ඩෝස් ෆයර්වෝල් හි වැඩසටහන සුදු ලැයිස්තුගත කිරීමට අවශ්ය විය හැකිය. එබැවින්, ඔබ වින්ඩෝස් ෆයර්වෝල් හරහා යෙදුම් වලට ඉඩ දීමට ක්රම සොයන්නේ නම්, ඔබ ඒ සඳහා නිවැරදි මාර්ගෝපදේශය කියවමින් සිටී.
Windows 10 හි ෆයර්වෝල් හරහා යෙදුම් වලට ඉඩ දීමට පියවර
මෙම ලිපියෙන් අපි ඔබ සමඟ බෙදා ගැනීමට යන්නේ වින්ඩෝස් ෆයර්වෝල් හරහා යෙදුමකට හෝ වැඩසටහනකට ඉඩ දෙන්නේ කෙසේද යන්න පිළිබඳ පියවරෙන් පියවර මාර්ගෝපදේශයකි. අපි සොයා බලමු.
- මුලින්ම, විවෘත කරන්න ආරම්භක මෙනුව (ආරම්භයක්) Windows 10 සහ ටයිප් කරන්න වින්ඩෝස් ආරක්ෂණය. පසුව විවෘත කරන්න වින්ඩෝස් ආරක්ෂණය ලැයිස්තුවෙන්.
වින්ඩෝස් ආරක්ෂණය - දැන්, Windows Security පිටුවේ, විකල්පය මත ක්ලික් කරන්න (ෆයර්වෝල් සහ ජාල ආරක්ෂණය) ඒ කියන්නේ ගිනි පවුර සහ ජාල ආරක්ෂාව.
ෆයර්වෝල් සහ ජාල ආරක්ෂණය - දකුණු පැත්තේ, ක්ලික් කරන්න (ෆයර්වෝලය හරහා යෙදුමකට ඉඩ දෙන්න) ෆයර්වෝල් විකල්පය හරහා යෙදුමකට ඉඩ දීමට.
ෆයර්වෝලය හරහා යෙදුමකට ඉඩ දෙන්න - ඊළඟ පිටුවේ, බොත්තම ක්ලික් කරන්න (සැකසුම් වෙනස් කරන්න) සැකසුම් වෙනස් කිරීමට , පහත රූපයේ පරිදි.
සැකසුම් වෙනස් කරන්න - දැන් ඔබට Windows Firewall හරහා ඉඩ දීමට අවශ්ය යෙදුම හෝ විශේෂාංගය පරීක්ෂා කරන්න. ඔබට මෙහි විකල්ප වර්ග දෙකක් සොයාගත හැකිය: (පෞද්ගලික - පොදු).
පෞද්ගලික ඒ කියන්නේ පෞද්ගලික නිවසේ ජාලයට කැපවී, අතර පොදු ඒ කියන්නේ පොදු පොදු Wi-Fi සඳහා කැපවී ඇත. - අවසන් වූ පසු, බොත්තම ක්ලික් කරන්න (Ok) වෙනස්කම් සුරැකීමට එකඟ වීමට.
වෙනස්කම් සුරැකීමට එකඟ වන්න
එපමණයි, Windows 10 හි ෆයර්වෝලය හරහා ඔබට යෙදුමකට ඉඩ දිය හැක්කේ මෙයයි.
ඔබ මේ ගැන උනන්දු විය හැකිය:
Windows 10 හි ෆයර්වෝල් හරහා යෙදුම් වලට ඉඩ දෙන්නේ කෙසේදැයි දැන ගැනීමට මෙම ලිපිය ඔබට ප්රයෝජනවත් වනු ඇතැයි අපි බලාපොරොත්තු වෙමු. අදහස් දැක්වීමේදී ඔබේ අදහස සහ අත්දැකීම් බෙදා ගන්න.