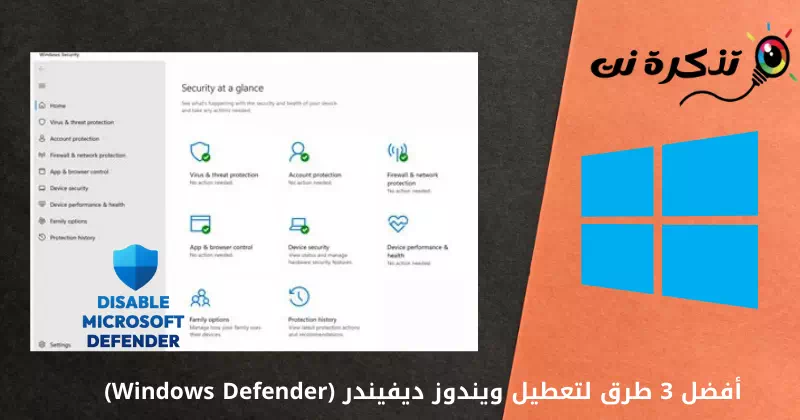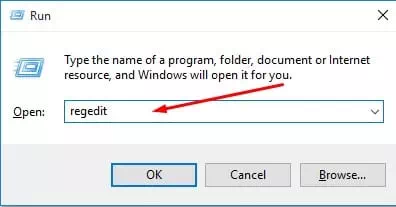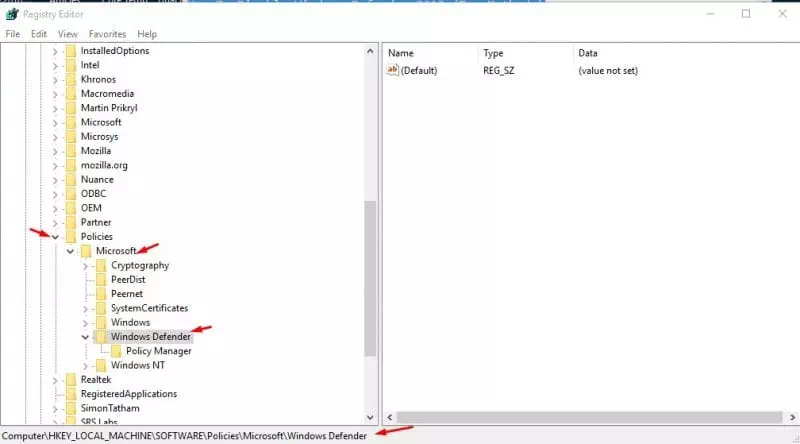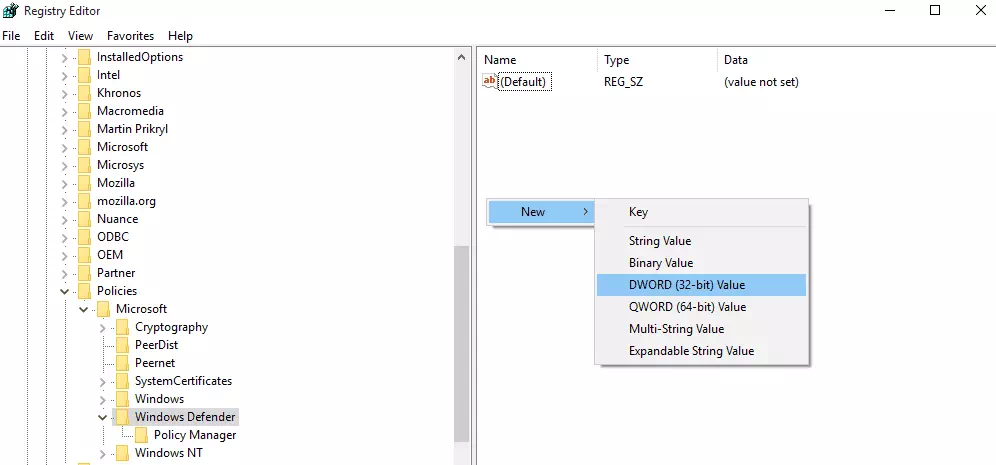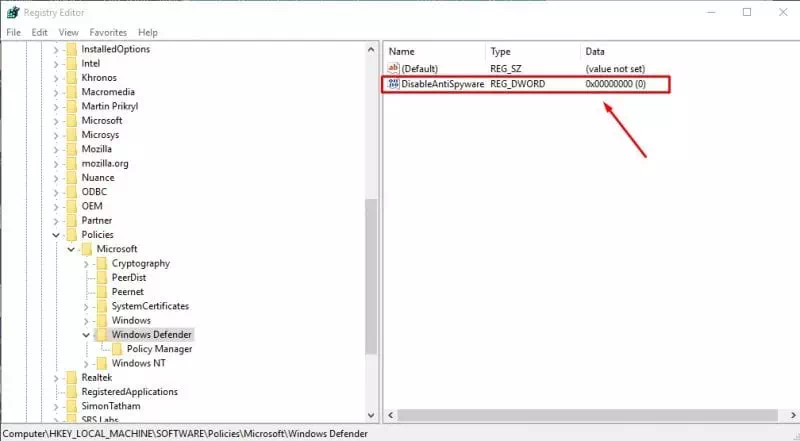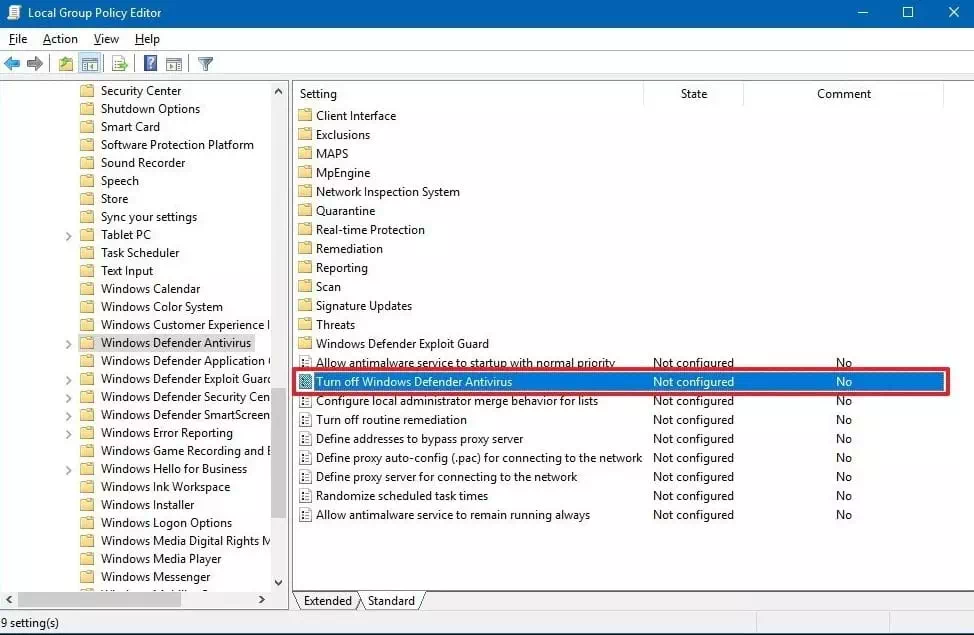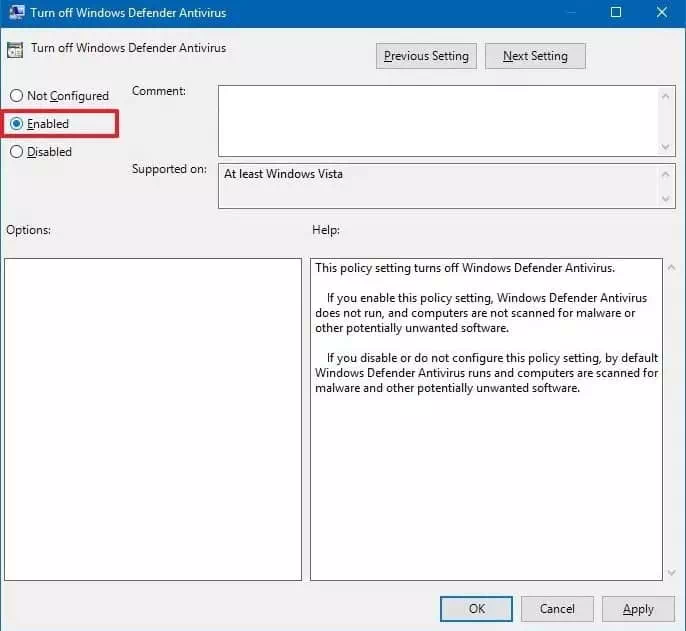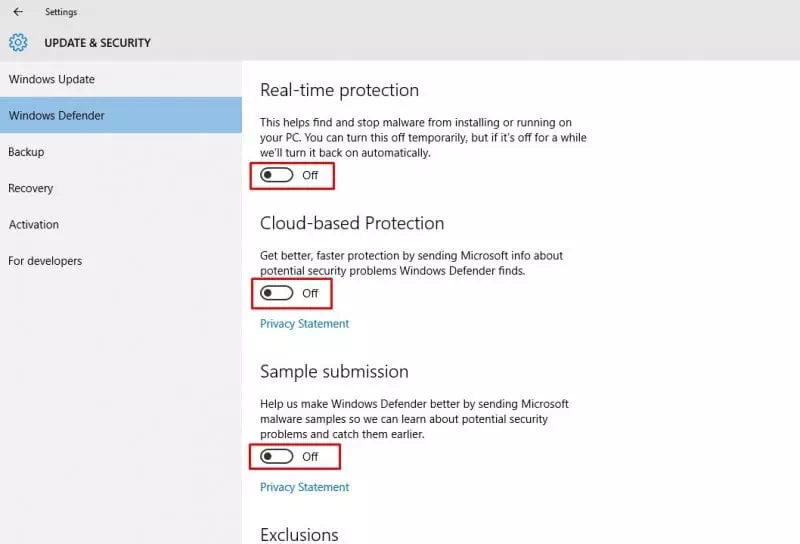මෙන්න ඒකට හොඳම ක්රම 3ක් වින්ඩෝස් ඩිෆෙන්ඩර් අක්රිය කරන්න (වින්ඩෝස් ඩිෆෙන්ඩර්) වින්ඩෝස් මෙහෙයුම් පද්ධතිය මත.
වැඩ සටහනක් සකස් කරන්න වින්ඩෝස් ඩිෆෙන්ඩර් ප්රති-වයිරස බලවත් තත්ය කාලීන ආරක්ෂාවක් සපයන බැවින් ඔබට විශ්වාසය තැබිය හැකි නිදහස් මෙවලමකි. කෙසේ වෙතත්, එය තහනම්ය වින්ඩෝස් ඩිෆෙන්ඩර් එසේම ඉතා අඩු අවදානම් සහිත මෘදුකාංගයක් ස්ථාපනය කරන්න. මිනිසුන්ට අවශ්ය වීමට බොහෝ දුරට හේතුව මෙයයි වින්ඩෝස් ඩිෆෙන්ඩර් අක්රිය කරන්න. ඉතින්, මෙන්න අපි ක්රම 3 ක් බෙදාගෙන ඇත වින්ඩෝස් ඩිෆෙන්ඩර් අක්රිය කරන්නේ කෙසේද?.
ඔබ වින්ඩෝස් 10 මෙහෙයුම් පද්ධතිය භාවිතා කරන්නේ නම් මෘදුකාංගය ගැන ඔබට හුරු පුරුදු ඇති වින්ඩෝස් ඩිෆෙන්ඩර් ප්රති-වයිරස. කොහෙද එන්නේ කියලා වින්ඩෝස් ඩිෆෙන්ඩර් ප්රති-වයිරස එය Windows 10 මෙහෙයුම් පද්ධතිය සමඟ පූර්ව ඒකාබද්ධ වී ඇති අතර වෛරස්, ransomware, spyware සහ තවත් බොහෝ තර්ජන වලින් ආරක්ෂාව සපයයි.
වැඩ සටහනක් සකස් කරන්න වින්ඩෝස් ඩිෆෙන්ඩර් ප්රති-වයිරස බලවත් තත්ය කාලීන ආරක්ෂාවක් සපයන බැවින් ඔබට විශ්වාසය තැබිය හැකි විශිෂ්ට නිදහස් මෙවලමක්. කෙසේ වෙතත්, එය RAM සහ තැටි සම්පත් විශාල ප්රමාණයක් පරිභෝජනය කරයි. එපමණක් නොව, අනෙකුත් මෘදුකාංග හා සසඳන විට මයික්රොසොෆ්ට් හි ආරක්ෂාව සහ ආරක්ෂණ මෙවලම එතරම් දියුණු නොවේ.
වින්ඩෝස් ඩිෆෙන්ඩර් බලවත්ද?
සූදානම් කරන්න වින්ඩෝස් ඩිෆෙන්ඩර් ලෙස කලින් හැඳින්වුනේ මයික්රොසොෆ්ට් සික්යූරිටි එසෙන්ශල් ඇත්තෙන්ම බලවත් ආරක්ෂක සහ ආරක්ෂක මෙවලමකි. කෙසේ වෙතත්, මයික්රොසොෆ්ට් හි ආරක්ෂක මෙවලම වෙනත් මෘදුකාංග වලට සාපේක්ෂව බලවත් නොවේ (නෝටන් - TrendMicro - කැස්පර්ස්කි) සහ තවත් බොහෝ දේ.
තවද එය කලින් වින්ඩෝස් පරිගණකයක නිර්මාණය කර ඇති බැවිනි වින්ඩෝස් 10 , එය අවසානයේ සියලු හානිකර ක්රියාකාරකම් තහනම් කරයි. නමුත් සමහර විට වින්ඩෝස් ඩිෆෙන්ඩර් මඟින් ඉතා අඩු අවදානම් සහිත යෙදුම ස්ථාපනය කිරීමද අවහිර කරයි. වින්ඩෝස් ඩිෆෙන්ඩරය අක්රීය කිරීමට මිනිසුන්ට අවශ්ය වීමට බොහෝ දුරට හේතුව මෙයයි.
වින්ඩෝස් ඩිෆෙන්ඩර් අක්රීය කිරීමට ඉහළම ක්රම 3 ක්
සාමාන්යයෙන් වින්ඩෝස් 10 භාවිතා කරන්නන් හට ආරක්ෂක මෙවලම මුළුමනින්ම අබල කිරීම සඳහා කලින් සාදන ලද විකල්පයක් නොලැබේ. නමුත් ඔබට එය නැවැත්විය හැකි නමුත් මිනිත්තු කිහිපයකින් හෝ පැය කිහිපයකට පසු එය තනිවම ආරම්භ වේ. එබැවින්, ඔබට වින්ඩෝස් 10 හි වින්ඩෝස් ඩිෆෙන්ඩර් සම්පූර්ණයෙන්ම අක්රීය කිරීමට අවශ්ය නම්, ඔබට එය කළ යුතුය රෙජිස්ට්රි ගොනුව සංස්කරණය කිරීම (රෙජිස්ට්රි).
1. රෙජිස්ට්රි භාවිතා කරන්න
රෙජිස්ට්රි ගොනුව වෙනස් කිරීමට පෙර, ඔබගේ වඩාත්ම වැදගත් ගොනු සහ ෆෝල්ඩර වල සම්පූර්ණ උපස්ථයක් ගැනීමට වග බලා ගන්න. ඉතින්, අපි දැන ගනිමු Windows 10 හි Windows Defender අක්රිය කරන්නේ කෙසේද.
- මුලින්ම සංවාදය විවෘත කරන්න (දුවන්න) ඔබේ වින්ඩෝස් 10 පරිගණකයේ. ඒ සඳහා බොත්තම ඔබන්න (වින්ඩෝස් + R).
ඩයලොග් පෙට්ටිය ධාවනය කරන්න - පෙට්ටියක (RUN), ලියන්න (රෙජිඩිට්) පසුව ක්ලික් කරන්න (Ok).
රෙජිඩිට් - ඊළඟට, පහත ගොනුව සොයා ගන්න: HKEY_LOCAL_MACHINE> මෘදුකාංග> ප්රතිපත්ති> මයික්රොසොෆ්ට්> වින්ඩෝස් ඩිෆෙන්ඩර්
නැතහොත් ඔබට පහත දැක්වෙන විධානය ඉතිහාස සෙවුම් තීරුවට පිටපත් කර ඇලවිය හැකිය (රෙජිස්ට්රි)
HKEY_LOCAL_MACHINE \ මෘදුකාංග \ ප්රතිපත්ති \ මයික්රොසොෆ්ට් \ වින්ඩෝස් ඩිෆෙන්ඩර්
වින්ඩෝස් ඩිෆෙන්ඩරය අක්රීය කරන්න - දැන් දකුණු පැත්තේ කවුළුව මත දකුණු ක්ලික් කර තෝරන්න අලුත් ඉන්පසු DWORD (32-bit) අගය.
DWORD (32-bit) අගය - අලුතින් සාදන ලද යතුර නම් කරන්න (DisableAntiSpyware) ඉන්පසු බොත්තම ඔබන්න ඇතුලත් කරන්න.
AntiSpyware අක්රිය කරන්න
ඔබ ඔබේ පරිගණකයේ වින්ඩෝස් ඩිෆෙන්ඩර් සාර්ථකව අක්රීය කර ඇති හෙයින් දැන් ඔබේ වින්ඩෝස් 10 පරිගණකය නැවත ආරම්භ කරන්න. ඔබට වින්ඩෝස් ඩිෆෙන්ඩර් සක්රිය කිරීමට අවශ්ය නම් ගොනුවක් මකන්න ද්වාරය කලින් පියවරේදී රෙජිස්ට්රි ගොනුවෙන් අලුතින් සාදන ලදි.
2. දේශීය කණ්ඩායම් ප්රතිපත්තියෙන් වින්ඩෝස් ඩිෆෙන්ඩරය අක්රීය කරන්න
ඔබට වින්ඩෝස් අනුවාදය භාවිතා කරන්නේ නම් පමණක් දේශීය කණ්ඩායම් ප්රතිපත්තියෙන් ඔබට වින්ඩෝස් ඩිෆෙන්ඩරය අක්රීය කළ හැකිය (වින්ඩෝස් 10 Pro - වින්ඩෝස් 10 ව්යවසාය - වින්ඩෝස් 10 අධ්යාපන) එබැවින්, ඔබ වින්ඩෝස් 10 ප්රෝ, එන්ටර්ප්රයිස් හෝ අධ්යාපනය භාවිතා කරන්නේ නම්, වින්ඩෝස් ඩිෆෙන්ඩර් ප්රාදේශීය කණ්ඩායම් ප්රතිපත්තියෙන් අක්රීය කිරීමට පහත සඳහන් සරල පියවර කිහිපයක් අනුගමනය කරන්න.
- බොත්තම ක්ලික් කරන්න (වින්ඩෝස් + R) සහ කොටුවක් විවෘත වේ (RUN).
ඩයලොග් පෙට්ටිය ධාවනය කරන්න - RUN කොටුවේ ටයිප් කරන්න gpedit.msc සහ ඔබන්න ඇතුලත් කරන්න. මෙය විවෘත වේ (ප්රාදේශීය කණ්ඩායම් ප්රතිපත්ති සංස්කාරකය) එයින් අදහස් කරන්නේ ප්රාදේශීය කණ්ඩායම් ප්රතිපත්ති සංස්කාරක යන්නයි.
- දැන් ඇතුලේ (ප්රාදේශීය කණ්ඩායම් ප්රතිපත්ති සංස්කාරකය), පහත දැක්වෙන මාවතට යන්න:
පරිගණක වින්යාසය> පරිපාලන සැකිලි> වින්ඩෝස් සංරචක> වින්ඩෝස් ආරක්ෂක ප්රති -වයිරස - ඔබ ස්ථානය තෝරා ගත් පසු, දෙවරක් ක්ලික් කරන්න (වින්ඩෝස් ඩිෆෙන්ඩර් ප්රති-වයිරස අක්රිය කරන්න) එයින් අදහස් කරන්නේ වම් මෙනුවෙන් වින්ඩෝස් ඩිෆෙන්ඩර් ප්රති -වයිරස ක්රියා විරහිත කරන්න.
ප්රාදේශීය කණ්ඩායම් ප්රතිපත්ති සංස්කාරකය - ඊළඟ කවුළුව තුළ, ඔබ තෝරා ගත යුතුය (සක්රීයයි) ඒ කියන්නේ සක්රීයයි, පසුව ක්ලික් කරන්න (අදාළ) අයදුම් කිරීමට.
වින්ඩෝස් ඩිෆෙන්ඩර් ප්රති-වයිරස අක්රිය කරන්න
එපමණයි, ක්ලික් කරන්න (Okඑයින් ඉවත් වීමට (ප්රාදේශීය කණ්ඩායම් ප්රතිපත්ති සංස්කාරකය) දේශීය කණ්ඩායම් ප්රතිපත්ති සංස්කාරක.
ඉතින්, දේශීය කණ්ඩායම් ප්රතිපත්තියෙන් ඔබට වින්ඩෝස් ඩිෆෙන්ඩරය අක්රිය කළ හැක්කේ මේ ආකාරයට ය.
3. සැකසුම් වලින් වින්ඩෝස් ඩිෆෙන්ඩර් තාවකාලිකව අක්රීය කරන්න
හොඳයි, වින්ඩෝස් රෙජිස්ට්රි ගොනුව වෙනස් කිරීම සෑම කෙනෙකුටම පහසු නොවන බව අපට වැටහේ (රෙජිස්ට්රි) එම නිසා, මෙම ක්රමයේදී අපි භාවිතා කරන්නෙමු පද්ධති සැකසුම වින්ඩෝස් ඩිෆෙන්ඩර් තාවකාලිකව අක්රීය කරන්න. එබැවින්, වින්ඩෝස් 10 හි වින්ඩෝස් ඩිෆෙන්ඩර් තාවකාලිකව අක්රීය කරන්නේ කෙසේදැයි ඉගෙන ගනිමු.
- මුලින්ම ලියන්න (වෛරස් හා තර්ජන ආරක්ෂාව) එහි තේරුම වින්ඩෝස් සෙවුම් තීරුවේ ය වෛරස් හා තර්ජන ආරක්ෂාව.
- දැන් ඇතුලේ (වෛරස් හා තර්ජන ආරක්ෂක සැකසුම්) ඒ කියන්නේ වෛරස් හා තර්ජන ආරක්ෂක සැකසුම් , සඳහන් කරන්න (සැකසුම් කළමනාකරණය කරන්න) වෙත ලඟා වීමට සැකසුම් කළමනාකරණය කරන්න.
- ඊළඟ පියවරේදී ක්රියා විරහිත කරන්න (තථ්ය කාලීන ආරක්ෂාව) ඒ කියන්නේ තථ්ය කාලීන ආරක්ෂාව , හා (වලාකුළු මඟින් ලබා දෙන ආරක්ෂාව) ඒ කියන්නේ වලාකුළු මඟින් ලබා දෙන ආරක්ෂාව , හා (ස්වයංක්රීය නියැදි ඉදිරිපත් කිරීම) ඒ කියන්නේ සාම්පල ස්වයංක්රීයව යවන්න.
වින්ඩෝස් ඩිෆෙන්ඩර් තාවකාලිකව අක්රීය කරන්න (සැකසුම්)
ඒ වගේම තමයි මේක කරන්න පුළුවන් වින්ඩෝස් ඩිෆෙන්ඩර් අක්රිය කරන්න ඔබගේ Windows 10 පරිගණකයෙන් තාවකාලිකව. වෙනස් කිරීම් බලාත්මක වීමට දැන් ඔබේ පරිගණකය නැවත ආරම්භ කරන්න.
ඔබ මේ ගැන ඉගෙන ගැනීමට ද උනන්දු විය හැකිය:
- වින්ඩෝස් 11 හි මයික්රොසොෆ්ට් ඩිෆෙන්ඩරය අක්රීය කරන්නේ කෙසේද?
- 10 පරිගණක සඳහා හොඳම නොමිලේ ප්රති -වයිරස 2022 ක්
මෙම ලිපිය ඔබට දැන ගැනීමට ප්රයෝජනවත් වේ යැයි අපි සිතමු Windows 3 PC හි Windows Defender අක්රිය කිරීමට හොඳම ක්රම 10.
අදහස් දැක්වීමේදී ඔබේ අදහස් සහ අත්දැකීම් අප සමඟ බෙදා ගන්න.