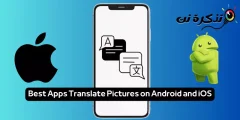تعرف على كيفية إعداد التخزين السحابي (Apple iCloud) على جهاز الكمبيوتر الذي يعمل بنظام ويندوز.
عندما نتحدث عن الابتكار والتقنية الرائدة في عالم الحوسبة والتخزين السحابي، فإن اسم “Apple iCloud Drive” يبرز وسط مجموعة الخيارات بتألقه. تتيح لك هذه الخدمة الرائعة من Apple إمكانية التخزين والوصول إلى ملفاتك ومستنداتك من أي مكان وفي أي وقت، سواء كنت تستخدم جهاز الكمبيوتر الخاص بك أو هاتفك الذكي أو حتى جهاز التابلت الخاص بك.
في هذا المقال، سنستكشف معًا كيفية إعداد واستخدام محرك التخزين السحابي Apple iCloud Drive على نظام التشغيل Windows. ستتعلم خطوة بخطوة كيفية تحميل التطبيق، ومزامنة ملفاتك، وإدارة محتواك الرقمي بسهولة تامة.
سنأخذك في جولة من خلال الإعدادات والوظائف المختلفة التي يقدمها هذا المحرك السحابي المذهل، حتى تتمكن من الاستفادة القصوى من إمكانياته والبقاء متصلاً بمحتواك في عالم رقمي دائم التطور. دعونا نبدأ في استكشاف هذا العالم المثير من التكنولوجيا والتخزين السحابي، ونكتشف معًا كيف يمكن لـ Apple iCloud Drive أن يجعل حياتك الرقمية أكثر سلاسة وانسيابية.
محتويات المقال
ما هو iCloud؟
iCloud هو خدمة تخزين سحابي مقدمة من شركة Apple تهدف إلى توفير وسيلة مرنة وآمنة لتخزين ومزامنة الملفات والبيانات عبر مجموعة متنوعة من الأجهزة. تتضمن هذه الأجهزة أجهزة الكمبيوتر (بما في ذلك نظام التشغيل Windows)، والهواتف الذكية، والأجهزة اللوحية، والساعات الذكية، والأجهزة الأخرى التي تدعم خدمات iCloud.
تقدم iCloud مجموعة متنوعة من الميزات والخدمات، مثل:
- تخزين الملفات والصور: يمكنك تحميل وتخزين ملفاتك وصورك على سحابة iCloud والوصول إليها من أي مكان باستخدام أي جهاز متصل بحسابك.
- مزامنة التطبيقات والبيانات: تسمح لك iCloud بمزامنة التطبيقات والبيانات بين أجهزتك المختلفة، مما يتيح لك البدء من حيث انتهيت على أي جهاز آخر.
- مشاركة الملفات: يمكنك مشاركة الملفات والصور مع الأشخاص الآخرين عن طريق إنشاء روابط مشتركة أو مشاركة المحتوى مباشرةً من التطبيقات المدعومة.
- مزامنة جهات الاتصال والتقاويم: يمكنك مزامنة جهات الاتصال والتقاويم الخاصة بك عبر جميع أجهزتك، مما يجعل من السهل إدارة المواعيد والمهام.
- نسخ احتياطي للبيانات: تقدم iCloud خدمة نسخ احتياطي لبياناتك، بما في ذلك الصور والملفات والتطبيقات، مما يسمح لك باستعادة محتواك في حالة فقدان أو تلف جهازك.
يمكن الوصول إلى iCloud من خلال تطبيقات مخصصة على أنظمة التشغيل المدعومة أو من خلال المتصفح. توفر iCloud تجربة سحابية متكاملة تساعدك على البقاء منظمًا ومتصلاً في عالم التكنولوجيا الحديث.
فإذا كنت تود الاحتفاظ بمحتويات جهاز الكمبيوتر الشخصي على محرك السحابة Apple iCloud، إليك كيفية إعداده على جهاز الكمبيوتر الخاص بك الذي يعمل بنظام ويندوز.
حيث يعمل iCloud على الكمبيوتر الشخصي على نسخ النسخ الاحتياطي للصور ومقاطع الفيديو والمستندات الموجودة على جهاز الكمبيوتر الخاص بك بنظام Windows إلى حساب Apple iCloud الخاص بك.
Apple iCloud Drive يعمل كمساحة تخزين سحابية يمكن استخدامها أيضًا على جهاز الكمبيوتر الشخصي لنسخ النسخ الاحتياطي للصور والمستندات عبر الإنترنت.
في هذا المقال، ستتعلم كيفية إعداد التخزين السحابي Apple iCloud Drive على جهاز الكمبيوتر الخاص بك العامل بنظام Windows. لذا هيا بنا نبدأ.
كيفية تحميل وإعداد iCloud على نظام ويندوز
لكي تتمكن من استخدام iCloud على جهاز الكمبيوتر الخاص بك، يجب أن تقوم بتنزيل تطبيق Apple iCloud لنظام ويندوز مباشرةً من متجر مايكروسوفت.
تأكد من أنك تستخدم أحدث إصدار من نظام ويندوز على جهاز الكمبيوتر الخاص بك.
الخطوة 1: فتح متجر مايكروسوفت
قم بالبحث وفتح تطبيق متجر مايكروسوفت على جهاز الكمبيوتر الخاص بك الذي يعمل بنظام ويندوز 10.
ثم ابحث عن “iCloud for Windows” في مربع البحث في متجر مايكروسوفت وانقر على زر “Get” للحصول عليه.
الخطوة 2: النقر على “Get”
انقر على زر “Get” للحصول عليه والذي سيظهر أسفل تطبيق iCloud لبدء عملية التنزيل.
الخطوة 3: النقر على “Open”
بعد اكتمال عملية التنزيل والتثبيت، انقر على زر “Open” للفتح وتحميل الشاشة التالية.
ثم قم بتسجيل الدخول إلى iCloud عن طريق إدخال Apple ID وكلمة المرور الخاصة بك للمتابعة.
الخطوة 4: تسجيل الدخول إلى iCloud
قم بتسجيل الدخول إلى حسابك في iCloud، ثم انقر على المربع الموجود على الجانب الأيمن بجوار iCloud Drive وخدمات iCloud الأخرى مثل الصور، حسب تفضيلاتك.
الخطوة 5: النقر على “Apply”
بعد تحديد الخدمات التي ترغب في استخدامها على iCloud، انقر على زر “Apply” للتطبيق وإكمال عملية الإعداد.
في معظم الحالات، ستكون خدمات iCloud الأخرى مثل البريد والتقويم وجهات الاتصال متاحة فقط عندما يكون لديك تطبيق Outlook على جهاز الكمبيوتر الخاص بك.
كيفية تزامن ملفات iCloud Drive مع جهاز الكمبيوتر على نظام ويندوز
يمكنك بسهولة تزامن ملفات iCloud Drive مع جهاز الكمبيوتر الخاص بك عن طريق النقر على المربع الصغير المتاح بجوار iCloud Drive أثناء تثبيت iCloud على جهاز الكمبيوتر.
عندما تقوم بالنقر على المربعات الصغيرة، تعطي إذنًا لـ iCloud للقيام بعملية التزامن وكذلك عرض ملفات iCloud Drive على جهاز الكمبيوتر.
كيفية الوصول إلى ملفات iCloud Drive
إليك طريقة سريعة للوصول إلى ملفات iCloud Drive على جهاز الكمبيوتر الخاص بك بنظام Windows 10.
الخطوة 1: فتح مستكشف الملفات
لتوفير عناء البحث عن تطبيق مستكشف الملفات “File Explorer“، قم ببساطة بكتابة File Explorer في مربع البحث والبحث عنه. بعد ذلك، افتح مستكشف الملفات وانقر على علامة تبويب iCloud Drive.
الخطوة 2: النقر على iCloud Drive
عندما تنقر على iCloud Drive، ستظهر على الشاشة نافذة، حيث ستجد مجلدات سطح المكتب والمستندات التي تحتوي على الملفات المتزامنة من iCloud Drive إلى جهاز الكمبيوتر الخاص بك.
كيفية تحميل ملف من الكمبيوتر إلى iCloud Drive
إذا كنت ترغب في تحميل ملف أو مستند أو صورة من جهاز الكمبيوتر الخاص بك بنظام Windows إلى iCloud Drive، ستحتاج إلى القيام بالنقر والسحب لنقلها إلى أي من مجلدات iCloud Drive المتاحة.
تتضمن هذه المجلدات مجلد سطح المكتب أو المجلد المستند، وإليك كيفية القيام بذلك بسرعة.
1. افتح مستكشف الملفات “File Explorer” وانتقل إلى iCloud Drive.
2. انقر بزر الماوس الأيمن على المجلد المراد استخدامه (مجلد سطح المكتب أو المجلد المستند).
3. اسحب الملف أو المستند أو الصورة التي ترغب في تحميلها إلى المجلد المحدد.
File Explorer > iCloud Drive > Desktop > Document folder
بمجرد تنفيذ الخطوات السابقة بنجاح، سيتم تحميل الملف إلى iCloud Drive. يمكنك الوصول إلى هذا الملف من أي جهاز آخر مسجل في حساب iCloud الخاص بك.
كيفية مزامنة بريد iCloud وجهات الاتصال والتقاويم مع نظام ويندوز
إذا كنت ترغب في مزامنة بريد iCloud وجهات الاتصال والتقاويم مع جهاز الكمبيوتر الخاص بك الذي يعمل بنظام Windows، يجب أن تتأكد أولاً من تثبيت Microsoft Outlook على الكمبيوتر.
بشكل عام، تكون خيارات مزامنة البريد وجهات الاتصال والتقويم مع iCloud Drive متاحة عندما يكون لديك Microsoft Outlook مثبت على الكمبيوتر.
الخلاصة
هذا المقال يحتوي على كل ما تحتاج لمعرفته بخصوص إعداد تخزين iCloud Drive على جهاز الكمبيوتر. لاستخدام iCloud Drive على جهاز الكمبيوتر، قم بتنزيل iCloud لنظام ويندوز ثم قم بتسجيل الدخول إلى iCloud باستخدام معرّف Apple الخاص بك.
بمجرد تسجيل الدخول بنجاح، ستحتاج إلى تفعيل خدمات التخزين السحابي iCloud Drive من Apple مثل جهات الاتصال والصور والبريد والعلامات والتقويم وما إلى ذلك.
الأسئلة شائعة
نعم، يمكنك بسهولة مزامنة البريد وجهات الاتصال والتقويم من iCloud مع جهاز الكمبيوتر الذي يعمل بنظام ويندوز عندما يكون لديك Microsoft Outlook مثبت.
نعم، يمكنك إعداد iCloud Drive على نظام ويندوز. ما عليك سوى اتباع الخطوات المذكورة في هذا المقال للقيام بذلك بسرعة.
نعم، بالتأكيد يمكنك استخدام خدمتي التخزين السحابي، OneDrive و iCloud Drive، على جهاز الكمبيوتر الخاص بك بنظام Windows.
نأمل أن تجد هذه المقالة مفيدة لك في معرفة كيفية إعداد Apple iCloud Drive على جهاز الكمبيوتر الذي يعمل بنظام ويندوز. شاركنا برأيك وتجربتك في التعليقات. أيضًا، إذا ساعدك المقال، فتأكد من مشاركته مع أصدقائك.