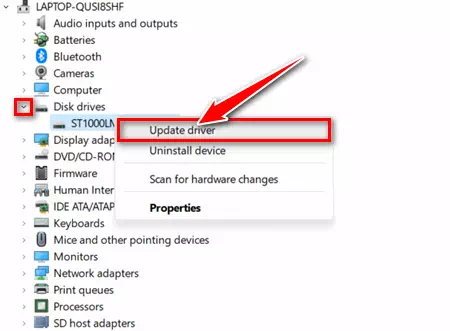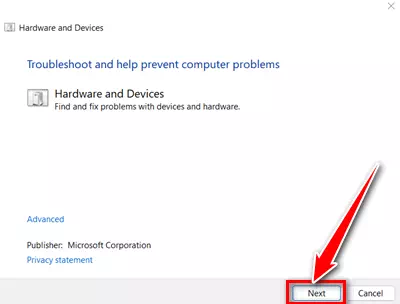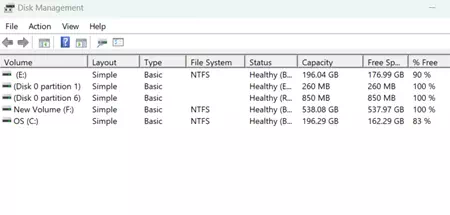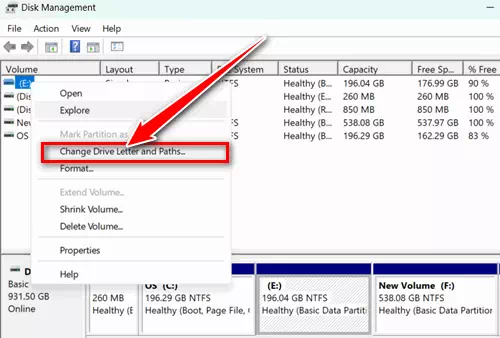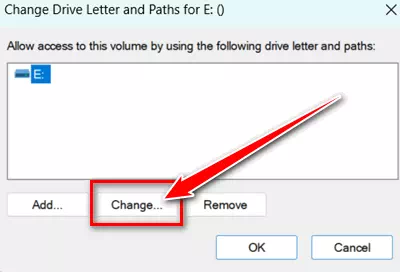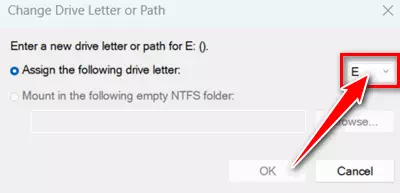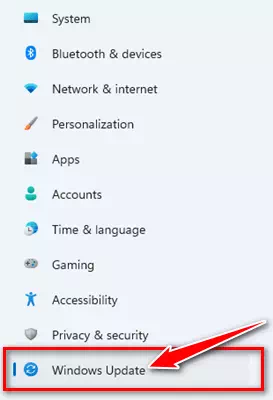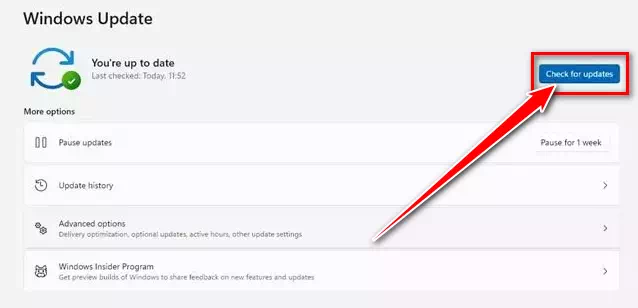تعرف على أفضل الطرق لإصلاح بطاقة SD التي لا تظهر على نظام التشغيل ويندوز 11.
أيا كان من لديه جهاز كمبيوتر أو كمبيوتر محمول ، فإن معظمهم لديه على الأقل بطاقة SD أو محرك أقراص خارجي آخر لأكون صريحًا. تحظى بطاقة SD بتقدير كبير لقدرتها على تخزين البيانات والنسخ الاحتياطي والصور والملفات ومقاطع الفيديو وغير ذلك. كما أنه لها ميزة كبيرة أخرى هو قابليتها للنقل وذلك لكونها صغيرة الحجم ، يمكنك الذهاب بها في أي مكان ورؤية ما تريده في أي وقت.
ولكن عندما يتعذر على نظامنا قراءة بطاقة SD ، نبدأ في الذعر تمامًا مثل مستخدمو ويندوز 11 الذين يواجهون مشكلات في عدم إظهار بطاقات SD. إذا كنت أحدهم ، فقد وصلت إلى المكان المثالي. وفيما يلي دليل حول كيفية إصلاح بطاقة SD التي لا تظهر في ويندوز 11 ، يجب عليك اتباعها.
محتويات المقال
أسباب عدم ظهور بطاقة SD على نظام التشغيل ويندوز 11
ربما تستخدم بطاقة SD على الهواتف المحمولة. لكن الكمبيوتر المحمول والكمبيوتر الشخصي بهما فتحات مخصصة للاستخدام. حيث تتوفر العديد من الطرق مثل أنه يمكنك استخدامه باستخدام قارئ بطاقات أو استخدامه على فتحة مخصصة إذا كان الجهاز يدعم ذلك.
حتى يكتشف نظامك البطاقة ، لن تظهر على الشاشة. هناك العديد من الأسباب التي تجعل نظام ويندوز 11 غير قادر على اكتشاف بطاقة SD. ومع ذلك ، دعونا نلقي نظرة على السبب الشائع لعدم اكتشاف بطاقة SD في نظامي التشغيل ويندوز 10/11.
- بطاقة SD تالفة.
- الإصابة بالفيروسات والبرامج الضارة.
- برنامج تشغيل بطاقة SD الخاطئ.
- برنامج تشغيل جهاز قديم.
- أخطاء النظام.
كيفية إصلاح بطاقة SD لا تظهر على نظام التشغيل ويندوز 11
حسنًا ، من خلال السطور السابقة ناقشنا سبب عدم ظهور بطاقة SD. الآن سنركز على إمكانيات حل هذه المشكلة. بعد البحث عن الأرقام ، ابتكرنا هذه الأساليب لإصلاح هذه المشكلة على نظامي التشغيل ويندوز 10 و 11.
1. عدد قليل من الاختبارات البسيطة والأساسية
قبل الانتقال إلى استكشاف الأخطاء وخطوات إصلاحها المتقدمة، سنقوم بإجراء بعض الاختبارات الأساسية والبسيطة لمعرفة ما إذا كانت SD معيبة أم أن النظام معيب.
- بطاقة SD غير مقفلة: هل تعلم بوجود المفتاح المنزلق الصغير على بطاقة SD؟ حسنًا ، وجود هذا على SD يحدد ما إذا كانت البطاقة مقفلة أم لا. يمنع التلاعب بالبيانات. يمكنك التحقق من البطاقة عن طريق فتحها.
- القارئ الخاطئ: يواجه معظم المستخدمين هذه المشكلة باستخدام قارئ معيب. فإذا كنت تستخدم قارئًا للوصول إلى بطاقة SD ، فتأكد من أن القارئ يعمل بشكل جيد.
- التحقق من البطاقة على نظام آخر: يمكنك التحقق من البطاقة باستخدام قارئ يعمل بنظام آخر. إذا كان يعمل بشكل جيد على نظام آخر، فإن المشكلة تكمن في النظام. دعونا نصلحهم جميعًا ، واحدًا تلو الآخر.
2. تنظيف بطاقة SD والميناء
هل تعتقد أن بطاقتك المتسخة ومنفذك المليء بالغبار سيجعل الاتصال جميلاً؟ من المستحيل أن يفهم النظام بطاقة SD في منفذ مليء بالغبار.
لإجراء اتصال نظيف بين هذين المكونين ، قم بتزويد أنظف قارئ وبطاقة SD. ولا تنس تنظيف المنفذ أيضًا.
3. أعد تشغيل النظام
إعادة التشغيل تساعد النظام في أشياء مختلفة. إنه يوفر ذاكرة الوصول العشوائي ووحدة المعالجة المركزية والعناصر الضرورية الأخرى. حتى إعادة تشغيل النظام يزيل مواطن الخلل في النظام.
لذلك عندما لا تظهر بطاقة SD على النظام أو يفشل نظامك في اكتشاف بطاقة SD. لذلك ، يمكنك محاولة إعادة تشغيل النظام مرة واحدة والتحقق من بطاقة SD مرة أخرى.
- أولاً ، انقر فوق زر “Start“في ويندوز.
- ثم انقر فوق زر “Power“.
- ثم حدد على “Restart” لإعادة تشغيل الكمبيوتر.

4. تحديث برنامج تشغيل بطاقة SD
قد يكون التعريف القديم أو برنامج التشعيل القديم سببًا محتملاً لهذه المشكلة. في بعض الأحيان يتعرض برنامج التشغيل للتلف أيضًا. وإليك ما تحتاج إلى اتباعه لإصلاحه لجعل بطاقة SD الخاصة بك قابلة للقراءة عن طريق تحديث برامج التشغيل الخاصة بها.
- انقر فوق بحث الويندوز واكتب “Device Manager” وذلك للوصول إلى إدارة الأجهزة.
- بعد ذلك ، افتح تطبيق Device Manager من القائمة.
أيضًا يمكنك الضغط على زر Windows + X لتحديد إدارة الأجهزة. ثم افتح التطبيق.اضغط على زر ويندوز وابحث عن Device Manager - ابحث عن “Disk Driver” والذي يعني برنامج تشغيل القرص ، وانقر على السهم الصغير لتوسيع خياراته.
- ثم انقر بزر الماوس الأيمن فوق بطاقة SD وحدد “Update Driver” لتحديث برنامج التشغيل.
حدد برنامج تشغيل بطاقة SD وانقر بزر الماوس الأيمن فوقه وانقر على التحديث - سيُطلب منك اختيار وسيلة تحديث الجهاز. حدد على “Search Automatically for drivers” وذلك لكي يقوم بالبحث تلقائيًا عن التعريفات الخاصة ببطاقة SD.
سيُطلب منك اختيار وسيلة تحديث الجهاز، حدد البحث تلقائيًا عن التعريفات وذلك من خلال النقر على خيار Search Automatically for drivers
وهذا كل شيء والآن سيقوم جهاز الكمبيوتر الخاص بك الذي يعمل بنظام ويندوز بالبحث عن الإصدار المحدث من برنامج تشغيل بطاقة SD. إذا كان متاحًا، فسيتم تثبيته تلقائيًا.
5. قم بإجراء مستكشف أخطاء الأجهزة ومصلحها
عادة ، تتوفر ميزة مستكشف الأخطاء ومصلحها الأساسية في الإعدادات لأشياء أخرى مختلفة. سنقوم هنا بإجراء استكشاف الأخطاء وإصلاحها المتقدمة للأجهزة لتصحيح عدم ظهور SD في نظام التشغيل Windows 11.
- افتح Run ، وابحث عن msdt.exe -id DeviceDiagnostic واضغط على زر Enter.
msdt.exe -id DeviceDiagnostic - ستفتح أمامك نافذة تسمى “Hardware and devices“. الآن انقر على زر “Next” ببساطة.
استكشاف الأخطاء وإصلاحها - سيقوم باستكشاف أخطاء الجهاز وإصلاحه ، ويتحقق الآن مما إذا كانت بطاقة SD تظهر أم لا في مدير الملفات.
6. قم بإجراء CHKDSK لإصلاح الملفات التالفة
إذا كنت تعتقد أن المشكلة تحدث بسبب تلف الملفات ، فيمكنك تنفيذ هذه الطريقة. علاوة على ذلك ، فإنه يساعد أيضًا في تحديد المشكلة على محرك الأقراص وإصلاحها تلقائيًا.
- اضغط على زر Windows ، ثم ابحث عن CMD ، ثم انقر فوق “Run as administrator” لتشغيل كمسؤول.
CMD Run as administrator - الآن اكتب هذا الأمر المذكور ، واضغط على زر Enter. لا تنس إضافة اسم محرك بطاقة SD الخاصة بك.
chkdsk /f (اسم محرك البطاقةالخاصة بك):chkdsk /f - بعد فترة ، ستكتمل عملية المسح والتصحيح ، والآن يمكنك التحقق من بطاقة SD.
7. تغيير حرف محرك بطاقة SD
إليك طريقة أخرى مهمة يجب عليك تنفيذها لمنع بطاقات SD من عدم اكتشافها في Windows 11. ومع ذلك ، في ويندوز يمكنك رؤية كل محرك أقراص له اسم حرف. يحتوي SD الخاص بك أيضًا على اسم حرف. نقوم بتغيير اسم الحرف أو إضافة اسم حرف إذا لم يكن به.
- افتح Run ، ثم اكتب diskmgmt.msc واضغط على OK أو زر Enter.
diskmgmt.msc - سيتم فتح “Disk Management tool” والتي تعني أداة إدارة الأقراص. الآن حدد محرك أقراص SD من القائمة.
Disk Management tool - بعد ذلك ، انقر بزر الماوس الأيمن فوق محرك الأقراص ، وانقر فوق “Change Drive Letter and Paths” لتغيير حرف محرك الأقراص والمسارات.
Change Drive Letter and Paths - ثم اضغط على زر “Change” للتغيير.
Change - حدد حرفًا من القائمة المنسدلة.
حدد حرفًا - انقر الآن على “Ok” لحفظ هذه التغييرات.
8. تحديث نظام ويندوز
لا يجلب التحديث ميزات جديدة فحسب ، بل يوفر أيضًا أمانًا للجهاز. يزيل الأخطاء الموجودة لتقوية الأداء. علاوة على ذلك ، عندما نقوم بتحديث Windows ، فإنه ينطوي مباشرة على تحديث برامج التشغيل الأخرى داخل النظام.
- اضغط على زر ويندوز.
- ثم اضغط على “Settings” للوصول إلى الإعدادات.
- ثم اضغط على “Windows update” للوصول إلى تحديث ويندوز.
تحديث ويندوز - الآن انقر فوق “Check for updates” للتحقق من وجود تحديثات.
التحقق من وجود تحديث - ثم قم بتنزيل التحديث وتثبيته.
كان هذا الدليل يدور حول كيفية إصلاح بطاقة SD لا تظهر في ويندوز. ستساعدك جميع الطرق المشتركة في هذا الصدد. فإذا كانت لديك مشكلة في ذلك ، فأخبرنا بذلك من خلال التعليقات التعليقات.
نأمل أن تجد هذه المقالة مفيدة لك في معرفة أسباب عدم ظهور بطاقة SD على نظام التشغيل ويندوز 11 وطرق إصلاح ذلك. شاركنا برأيك وتجربتك في التعليقات.