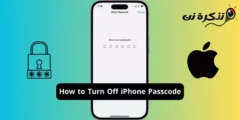لن يكون الأمر رائعًا إذا كان iPhone يوفر طريقة أصلية لمسح المستندات الورقية والإيصالات والملاحظات من خلال الكاميرا وتحميل المحتوى الممسوح ضوئيًا مباشرة إلى مساحة التخزين السحابية. حسنًا، تطبيق Google Drive لنظام اندرويد يفعل نفس الشيء.
يحتوي تطبيق Google Drive لنظام التشغيل اندرويد على ميزة تتيح لك مسح المستندات ضوئيًا مباشرة وحفظها كملفات PDF قابلة للبحث على Google Drive. كانت الميزة متاحة في البداية حصريًا لمستخدمي اندرويد ولكنها متاحة الآن حتى لنظام iOS.
لذلك، إذا كان لديك جهاز iPhone وتبحث عن طريقة سريعة وسهلة لمسح المستندات والإيصالات والملاحظات والمزيد في السحابة، فيمكنك تثبيت تطبيق Google Drive من متجر تطبيقات Apple والاستفادة من ميزة مسح المستندات ضوئيًا.
لمسح المستندات ضوئيًا باستخدام تطبيق Google Drive على iPhone، يتعين عليك تنزيل أحدث إصدار من تطبيق Google Drive من متجر تطبيقات Apple. بمجرد التنزيل، يجب عليك اتباع بعض الخطوات البسيطة التي شاركناها أدناه. إليك ما عليك القيام به.
كيفية مسح المستندات ضوئيًا باستخدام Google Drive على iPhone
تتوفر القدرة على مسح المستندات ضوئيًا على جهاز iPhone فقط على أحدث إصدار من تطبيق Google Drive. لذا، تأكد من تنزيل وتثبيت أحدث إصدار من Google Drive من متجر تطبيقات Apple ثم اتبع الخطوات المذكورة أدناه.
- افتح متجر تطبيقات Apple على جهاز iPhone الخاص بك. الآن، ابحث عن Google Drive وافتح التطبيق الرسمي.
- في صفحة قائمة التطبيقات، اضغط على زر الحصول “Get“. إذا كان التطبيق متاحًا بالفعل، فانقر على تحديث “Update“.
- بعد تثبيت/تحديث تطبيق Google Drive، افتحه على جهاز iPhone الخاص بك.
- على الشاشة الرئيسية لـ Google Drive، انقر فوق رمز الكاميرا. تظهر أيقونة الكاميرا في الزاوية اليمنى السفلية.
- الآن، سيُطلب منك منح بعض الأذونات. منح جميع الأذونات التي يطلبها التطبيق.
- سيؤدي منح الإذن إلى فتح الكاميرا على الفور. ضع المستند الذي تريد مسحه ضوئيًا على سطح مستو. تأكد من أن ظروف الإضاءة جيدة وعدم وجود ظلال.
- سيظهر لك تطبيق Google Drive إطارًا غير واضح؛ حاول وضع المستند داخل هذا الإطار الأزرق. كل ما عليك فعله هو محاذاة المستند داخل الإطار.
- بمجرد محاذاة المستند داخل الإطار، ستقوم كاميرا Google تلقائيًا بإجراء المسح الضوئي.
- يمكنك التبديل إلى الوضع اليدوي والنقر فوق زر الغالق عندما تعتقد أن الإطار الأزرق محاذٍ للمستند.
- بمجرد قيام Google Drive بمسح المستند ضوئيًا، يمكنك النقر على الصورة المصغرة للمعاينة في الزاوية اليسرى السفلية.
- في الشاشة التالية، يمكنك إجراء بعض التعديلات، مثل ضبط الحواف أو تطبيق المرشحات أو تدوير المسح الضوئي أو إعادة إجراء المسح الضوئي.
- إذا كنت راضيًا عن الفحص، فانقر فوق الزر حفظ “Save” الموجود في الزاوية اليمنى السفلية من الشاشة.
- بعد ذلك، حدد المكان الذي تريد حفظ المستند الممسوح ضوئيًا كملف PDF واضغط على زر “Save” حفظ مرة أخرى.
هذا كل شيء! هذه هي الطريقة التي يمكنك بها مسح المستندات ضوئيًا باستخدام تطبيق Google Drive على جهاز iPhone الخاص بك.
إن القدرة على مسح المستندات ضوئيًا باستخدام تطبيق Google Drive ليست بالأمر الجديد؛ لقد استمتع مستخدمو Android به لفترة من الوقت. والآن بعد أن أصبحت الميزة متاحة على Google Drive لنظام التشغيل iOS، يمكن لمستخدمي iPhone أيضًا الاستمتاع بنفس الميزة. أخبرنا إذا كنت بحاجة إلى مزيد من المساعدة في مسح المستندات ضوئيًا باستخدام Google Drive على جهاز iPhone الخاص بك.