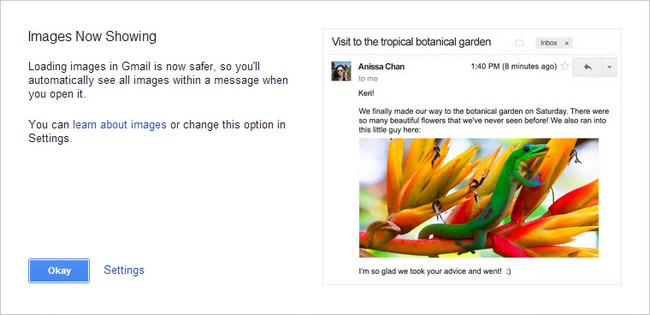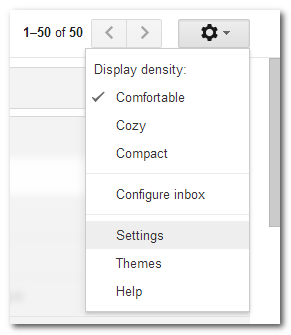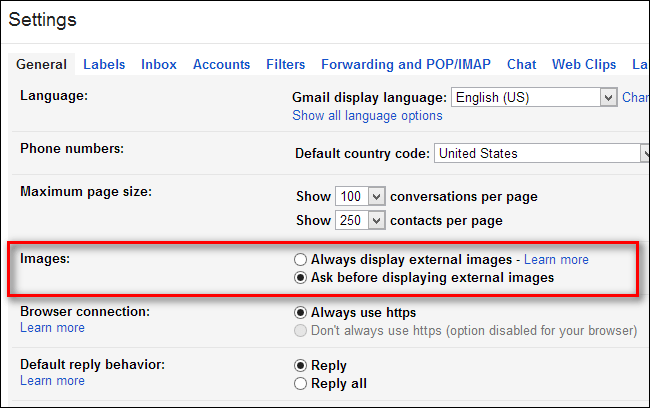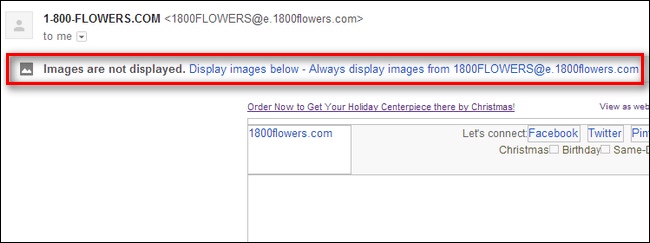В Gmail появилась новая функция: после многих лет настройки загрузки фотографий только по запросу, теперь они загружаются автоматически.
Это может показаться удобной функцией, но это также означает, что трекеры на основе изображений от маркетологов загружаются автоматически, а мобильная электронная почта замедляется с загрузкой коротких текстовых изображений. Читайте дальше, мы покажем вам, как его выключить.
Почему я должен переживать?
Побочный эффект политики автоматической загрузки изображений Gmail, который может быть не очевиден для конечного пользователя, заключается в том, что маркетологи (и любой другой в этом отношении) теперь могут включать изображения для отслеживания в сообщения электронной почты, которые отслеживают, когда и когда вы открываете почту, а также как часто вы открываете. электронная почта. Кроме того, эти изображения обслуживаются по протоколу HTTP (они размещаются на веб-сервере и фактически не включаются в само электронное письмо), что означает, что человек / компания, отправившая электронное письмо, также может собирать широкий спектр информации о вас из этих запросов (например, в качестве вашего адреса, IP-адреса и приблизительного географического местоположения, информации о вашем веб-браузере и т. д.), а также доступа к любым файлам cookie, относящимся к этому веб-сайту (чтобы они знали, посещали ли вы его ранее).
В лучшем случае розничный торговец, которому действительно нужен ваш бизнес, использует алгоритм, чтобы сказать: «Ну и дела, они посетили наш сайт шесть месяцев назад и что-то купили, только что открыли электронное письмо, но ничего не купили, лучше поставить их в очередь, чтобы получить отличное предложение. купон Да неужели Чтобы заманить их обратно в наш магазин ». В менее чем идеальном случае сообщение было нежелательным спамом, и спамер сказал: «А! У меня есть они открыли Сообщение уже есть! Счет! Давайте рассылаем этому леденцу еще спама ».
Даже если вы не заботитесь о безопасности или слишком беспокоитесь о том, что маркетологи отслеживают ваши действия в каждом электронном письме через электронные письма, которые они отправляют вам, это все равно может раздражать, учитывая потребление полосы пропускания. Хотя дополнительные изображения размером 500 КБ в каждом электронном письме не представляют большой проблемы для пользователей, подключенных к хорошим широкополосным линиям связи, более половины жителей США все еще находятся на связи, в то время как другие просматривают страницы со своих собственных ноутбуков. Они привязаны к своим тарифные планы мобильной передачи данных, а весной 2014 года Google запускает автоматическую загрузку изображений во все свои мобильные приложения Gmail.
Между проблемами конфиденциальности и потерей пропускной способности стоит потратить некоторое время, чтобы выключить эту функцию и вернуться к простой возможности загружать или не загружать изображения по электронной почте в зависимости от ваших потребностей в тот момент, когда вы просматриваете электронное письмо.
Как остановить автоматическую загрузку изображений в Gmail
К счастью для вас, отключить автоматическую загрузку фотографий довольно просто. Фактически, поскольку мы говорим вам, где именно искать, вы, вероятно, потратите меньше времени на устранение проблемы с загрузкой изображения, чем на чтение приведенных выше обоснований того, почему вы это делаете.
Чтобы отключить автоматический вход для загрузки фотографий в свою учетную запись Gmail. Перейдите к настройкам своей учетной записи, нажав на шестеренку в правом верхнем углу и выбрав Настройки в раскрывающемся меню, как показано ниже:
Вы также можете использовать Прямой URL Это если вы вошли в свою учетную запись. В меню настроек убедитесь, что вы находитесь на вкладке «Общие» по умолчанию, и найдите параметр «Изображения»: между флажками «Максимальный размер страницы» и «Подключение к браузеру», как показано ниже:
Установите для параметра значение «Спрашивать» перед просмотром внешних изображений, затем прокрутите вкладку «Общие» до конца и нажмите «Сохранить изменения».
Убедитесь, что в настройках Gmail теперь учитывается ваше желание отказаться от автоматической загрузки изображений, открыв электронное письмо с внешними изображениями (например, письмо от часто посещаемого вами розничного продавца, eBay, Amazon или другой компании с мультимедийной электронной почтой):
Вы должны увидеть сообщение вверху с надписью «Изображения не отображаются», а также ярлык для отображения фотографий или разрешения фотографий с этого адреса электронной почты.
Это изменение повлияет только на изображения, загруженные извне, например в маркетинговые электронные письма. Любые электронные письма, которые вы получаете от друзей и родственников с фотографиями, прикрепленными непосредственно к электронному письму, всегда будут отображаться как есть.