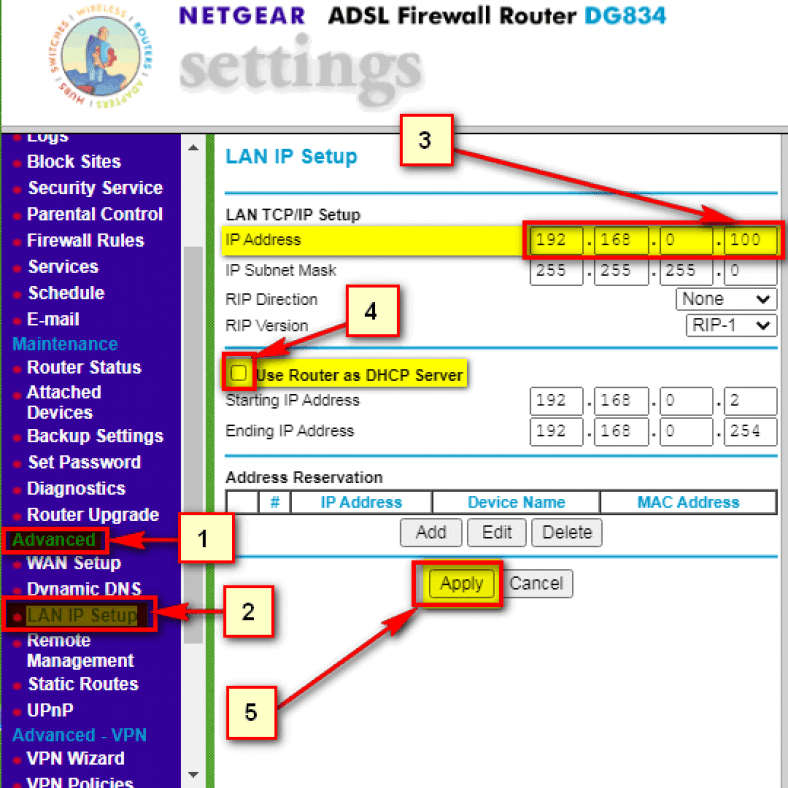В этой статье мы рассмотрим, как превратить роутер netgear в точку доступа, ведь это роутер. NETGEAR Один из самых популярных и эффективных типов маршрутизаторов на рынке, учитывая технологическое развитие и поддержку маршрутизатора и современных линий для этой функции. VDSL Мы говорили о том, как воспользоваться преимуществами старого маршрутизатора, который поддерживает эту функцию. ADSL Что вы можете превратить в точку доступа, вот способ, дорогой читатель Преобразование роутера netgear в расширитель Wi-Fi أو точка доступа Легко за несколько минут, все, что вам нужно сделать, это выполнить необходимые и предстоящие шаги, чтобы вы в конечном итоге достигли Превратите роутер в точку доступа .
Шаги по преобразованию маршрутизатора netgear в точку доступа
- Сначала сделайте сброс настроек роутера до заводских и перейдите на страницу настроек роутера.
Обязательно выполните сброс настроек маршрутизатора к заводским настройкам, когда вы подключаете маршрутизатор к электричеству, а затем нажмите кнопку сброса через небольшое отверстие, куда вы вставляете булавку, и нажимайте непрерывно, пока все лампочки маршрутизатора не исчезнут и не заработают снова, и это указывает на завершение процесса сброса настроек маршрутизатора к заводским настройкам. - Во-вторых, подключите маршрутизатор к компьютеру через Интернет-кабель и убедитесь, что этот Wi-Fi отключен, если вы подключены к существующей сети.
- В-третьих, откройте свой Интернет-браузер и введите IP-адрес маршрутизатора netgear по умолчанию, а именно:
192.168.1.1
أو
192.168.0.1
В заглавной части, как показано на следующем рисунке:
Адрес страницы роутера в браузере
Уведомление: Если страница роутера не открывается для вас, посетите эту статью
УведомлениеВы найдете объяснение на картинке под письменным текстом.
Авторизуйтесь в настройках роутера Netgear
Здесь он запрашивает имя пользователя и пароль для страницы маршрутизатора, который, скорее всего, будет
имя пользователя: Администратор
пароль : АдминистраторВзять флаг На некоторых роутерах имя пользователя будет: Администратор Последние маленькие буквы и пароль будут на задней панели маршрутизатора.
В основном написано на задней панели маршрутизатора, на странице входа в систему запишите данные входа по умолчанию, которые Администратор и пароль password
- Затем введите свое имя пользователя и пароль, как показано:

- Затем заходим в главное меню роутера Netgear.
Измените имя и пароль сети Wi-Fi с роутером Netgear
После открытия страницы маршрутизатора в боковом меню выберите Настройки беспроводной сети. Беспроводные Настройки Тогда по выбору имя SSid Чтобы изменить имя сети Wi-Fi, к которой вы будете подключаться после переключения маршрутизатора на точку доступа.
- Нажмите на меня Параметры беспроводной сети.
- Напишите название сети Wi-Fi перед окном Имя (SSID).
- ومن Беспроводная точка доступа Поставьте галочку напротив поля
Включить точку беспроводного доступа Чтобы активировать функцию Wi-Fi в роутере
разрешить трансляцию имени (ssid) Активируйте его, и это покажет сеть Wi-Fi в роутере. - затем через варианты безопасности Выбирать wpa-psk (общий ключ для защищенного доступа к Wi-Fi) Это система шифрования Wi-Fi.
- шифрование безопасности wpa-psk Введите пароль Wi-Fi перед Сетевой ключ Пароль должен состоять минимум из 8 букв или цифр.
- Сохраните данные после изменения, нажав кнопку Применить.
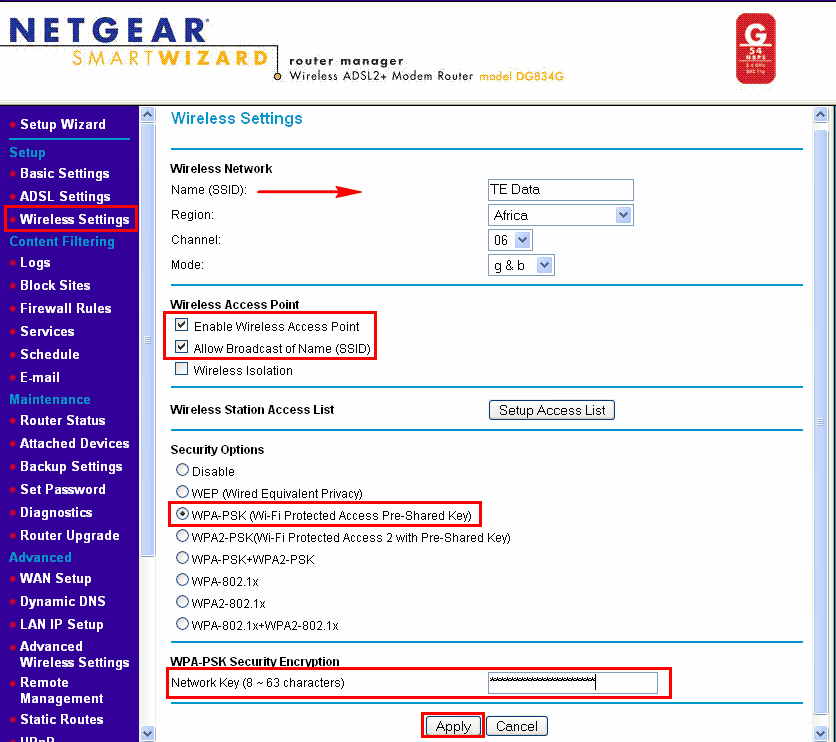
Как изменить IP-адрес роутера Netgear
Теперь самый важный этап - отключить блокировку. DHCP И изменяя IP-адрес маршрутизатора по умолчанию, чтобы уточнить, вы в основном подключаетесь к маршрутизатору по умолчанию, который дает каждому устройству IP-адрес, отличный от другого, поэтому, когда вы конвертируете другой маршрутизатор в Access, предполагается, что мы должны закрыть функция отправки IP-адресов со следующего маршрутизатора, известная как DHCP Если вы его не закроете, интернет у вас не будет работать.
- Из бокового меню на роутере из Фильтр Нажмите на Выбрать И настройка أو Настройка IP LAN
- Первый (Измените IP-адрес маршрутизатора по умолчанию) из IP-адрес Обязательно измените IP-адрес по умолчанию на 192.168.1.100 Или любой другой номер, самое главное, что он отличается от IP-адреса маршрутизатора по умолчанию, поэтому вы можете получить доступ в любое время позже и изменить пароль, имя сети или что-либо в настройках доступа отдельно от основного маршрутизатора на сеть.
- Во-вторых (Отключить настройки DHCP для роутера) в выборе использовать маршрутизатор в качестве DHCP-сервера Вы должны удалить выделение перед этой опцией, убедитесь, что снять галочку Или выберите из этого варианта, а затем прокрутите вниз и выберите подать заявление Чтобы сохранить внесенные вами изменения.
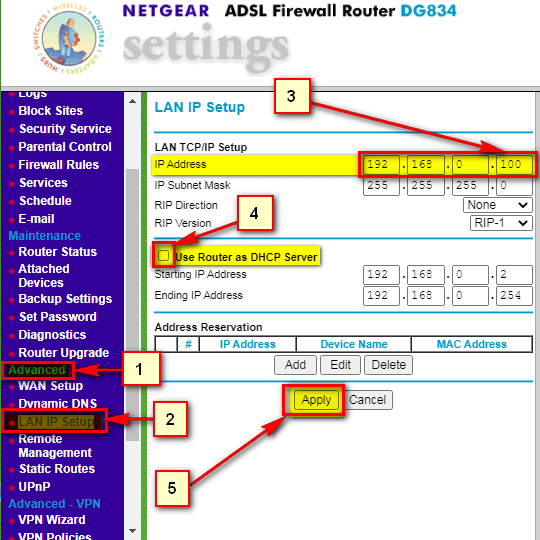
Измените IP-адрес маршрутизатора Netgear и отключите DHCP Вам также может быть интересно познакомиться со мной Как настроить параметры маршрутизатора Netgear В полном объеме
В заключение подключите маршрутизатор Netgear через интернет-кабель к любому из 4 выходов на основном маршрутизаторе и подключитесь к новой сети Wi-Fi, таким образом, у вас есть сетевой усилитель, и он используется в качестве бесплатной точки доступа.
Мы надеемся, что вы найдете эту статью полезной для вас о том, как преобразовать маршрутизатор netgear в точку доступа. Поделитесь своим мнением в поле для комментариев ниже.