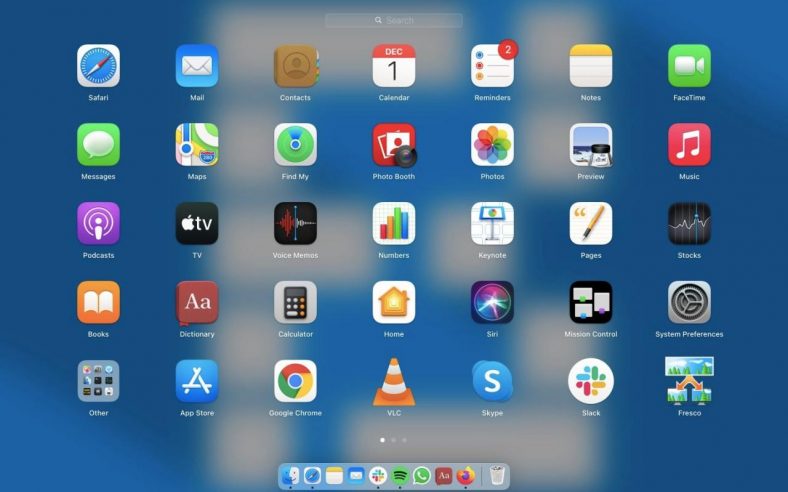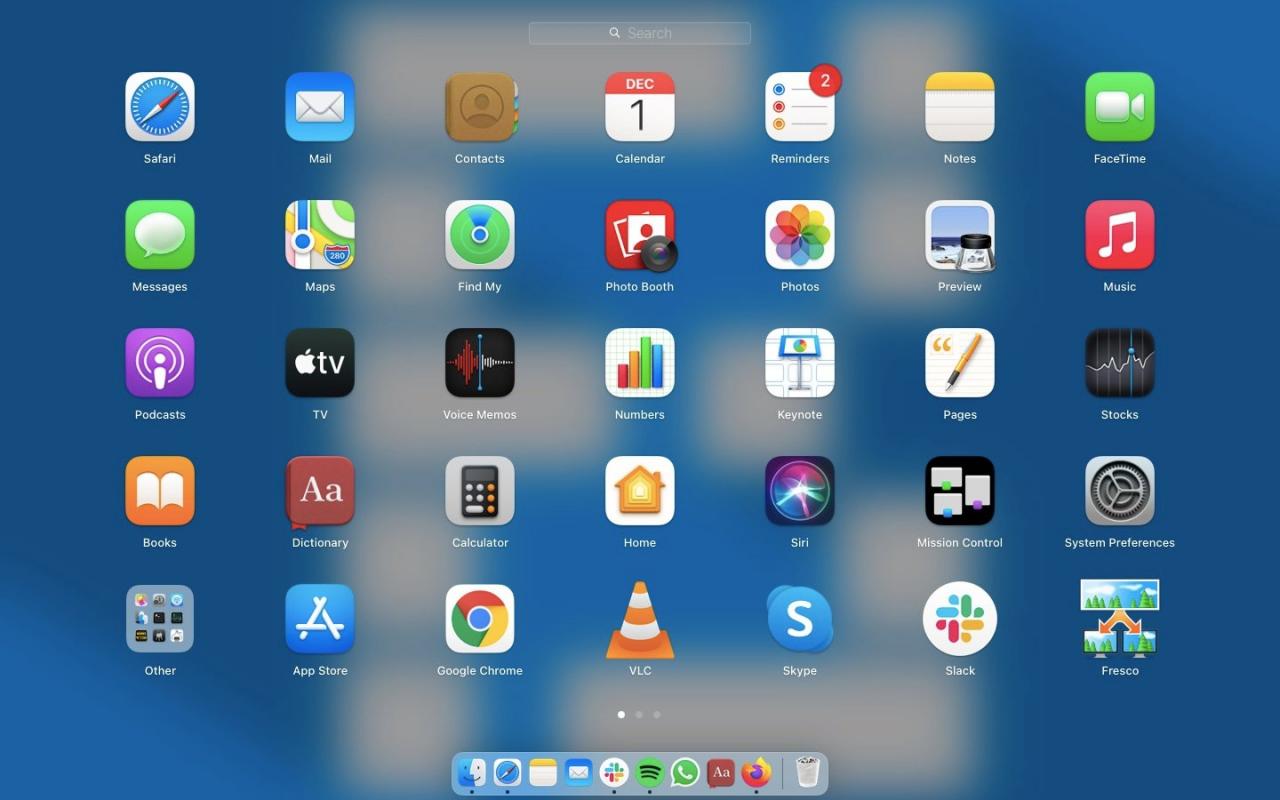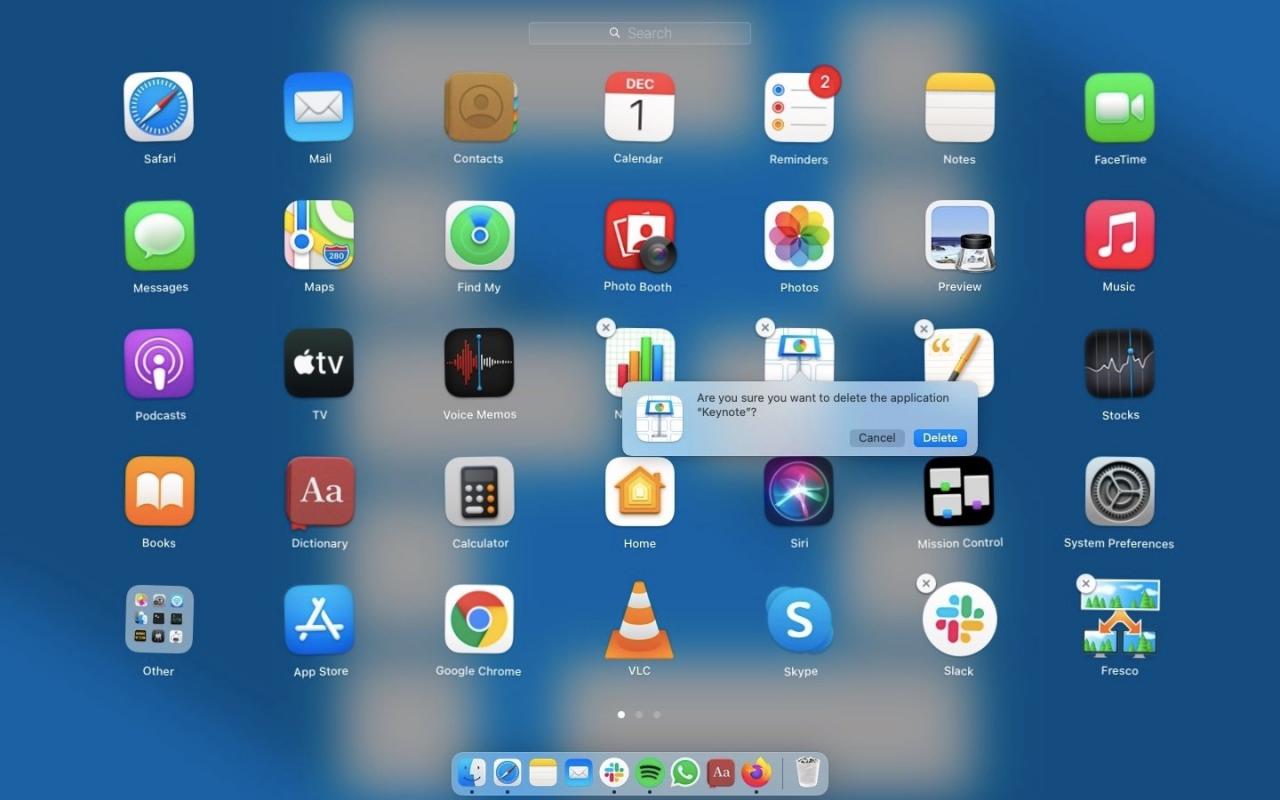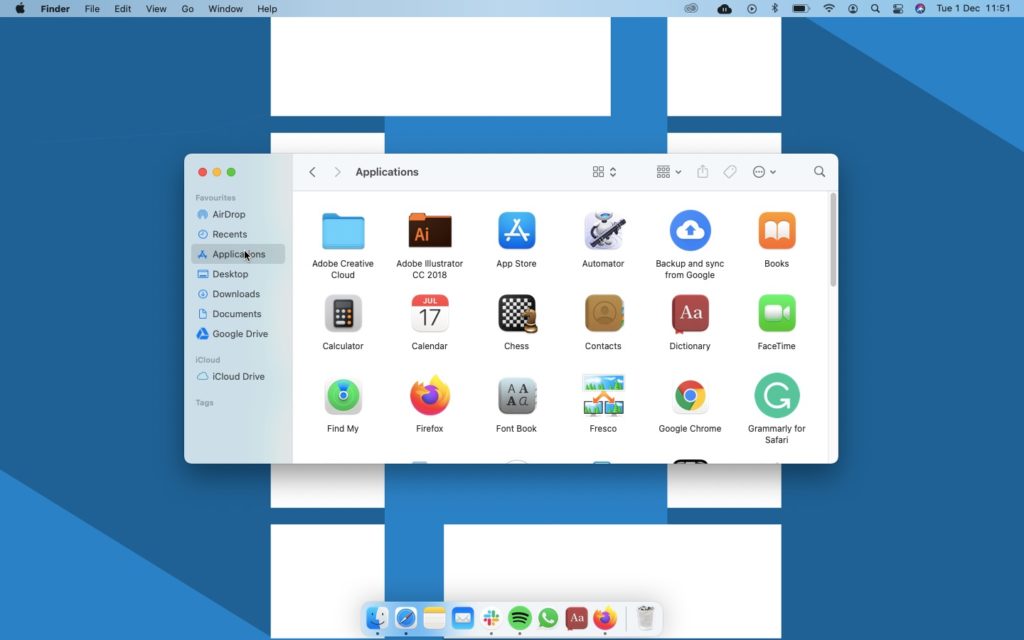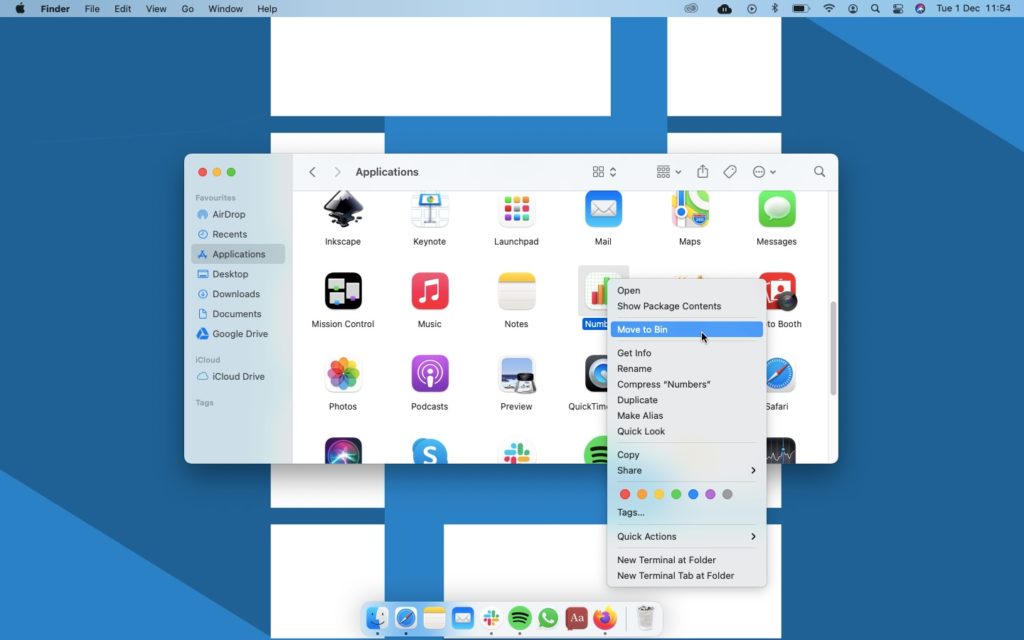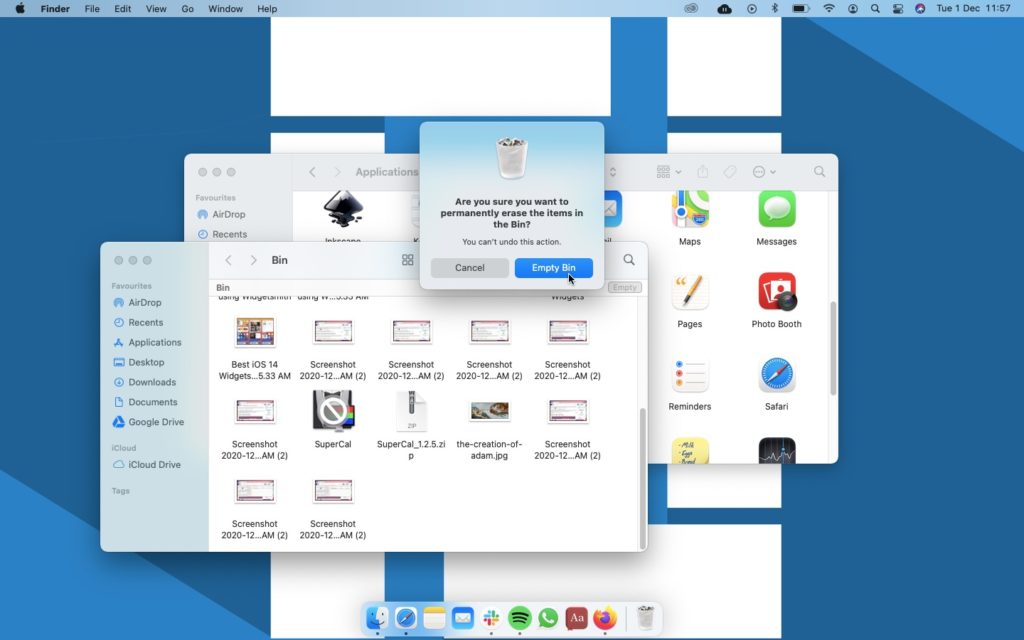Вот 3 простых способа удаления приложений на Mac. Если у вас накопилось большое количество приложений и вам больше не нужно загромождать пространство для хранения, вот 3 простых способа удалить приложения на Mac. Он развился MacOS Со временем, но все еще есть разные способы удаления разных приложений.
Легко удалить приложения, которые вы загрузили прямо из Mac App Store. Если вы устанавливаете приложение с помощью пакета .dmg Из Интернета есть другой способ удалить его.
Помимо регулярного удаления приложения, мы также расскажем вам о некоторых инструментах, которые могут упростить вам очистку вашего Mac.
Почему вы хотите удалять приложения на своем Mac?
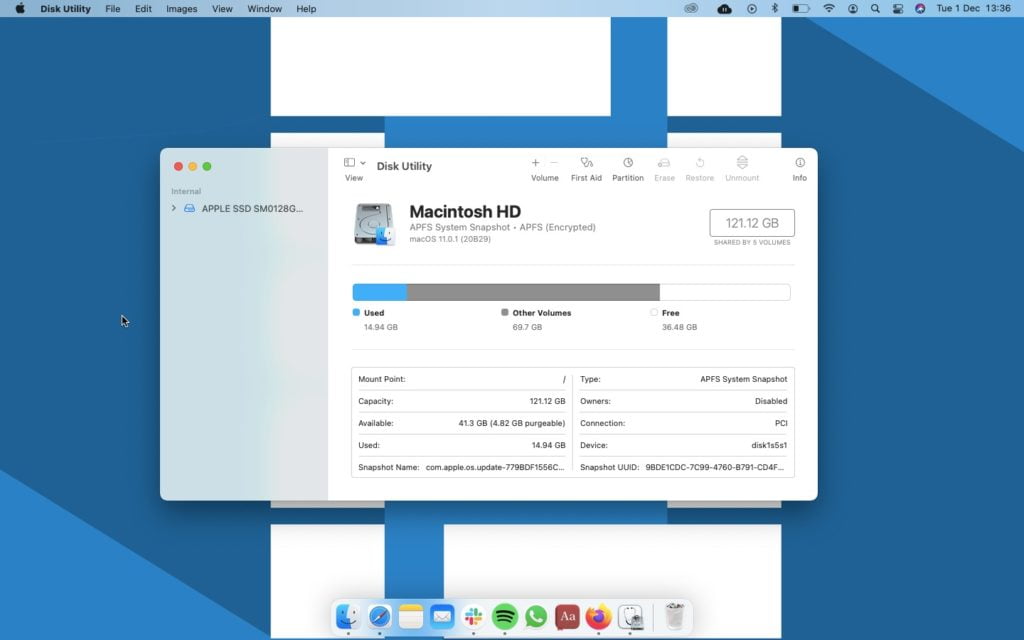
Как я сказал вам в начале, одной из причин, по которой вы можете захотеть удалить некоторые приложения с вашего Mac, может быть освобождение места для хранения.
Если у вас есть устройство MacBook Старый с 128 ГБ хранилища, вы должны быть осторожны с тем, что осталось. Еще одна причина, по которой вы хотите это сделать, заключается в том, что Apple также отправляет некоторые приложения, предварительно загруженные с вашим Mac, и вы можете просто убрать их с дороги.
Что можно удалить?
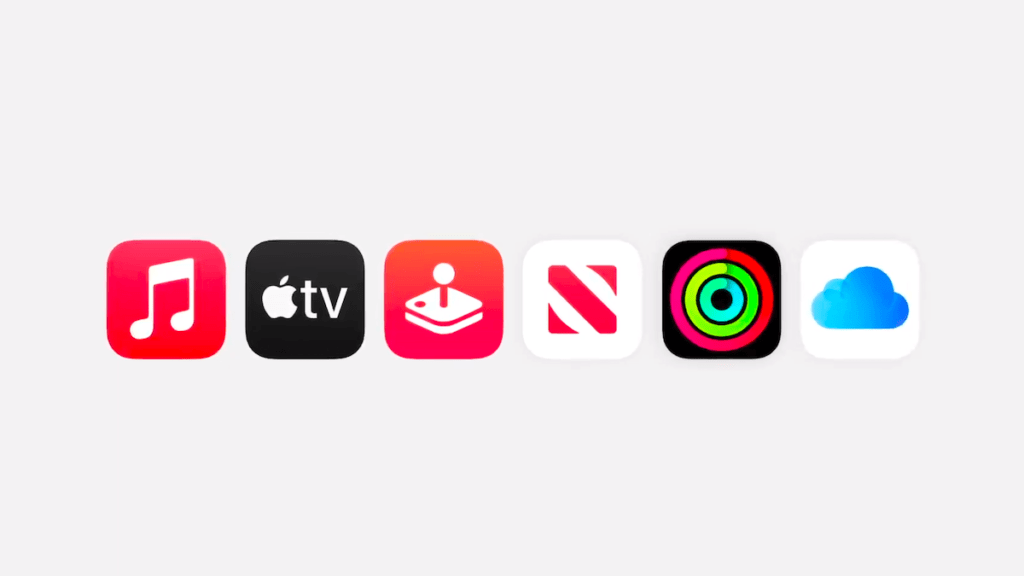
Что ж, есть проблема с удалением ненужных приложений с вашего Mac. Как и большинство программ вирусы Apple также загружает некоторые приложения на ваш Mac при запуске.
Некоторые приложения, такие как Garage Band, iMovie, Pages, Numbers и Keynotes, можно удалить. Кроме того, есть приложения, которые нельзя удалить; Эти приложения включают Apple TV, Apple Maps, Сообщения, Safari и все стандартные приложения Apple для базовых функций.
Тем не менее, вы все равно можете удалять приложения на своем Mac, освобождая место для хранения. Давайте поговорим о 3 простых способах удаления приложений на Mac.
Метод XNUMX: используйте Launchpad
Панель запуска - это быстрый способ просмотреть все приложения на вашем Mac.
Это также самый простой способ удалить приложения на Mac. Этот метод работает с большинством запеченных приложений Apple, которые вы можете удалить.
- Перейти на Launchpad
Вы можете получить к нему доступ, используя жесты на трекпаде, Нажмите большим и тремя пальцами , или вы можете Щелчок по командному пространству и вызовите поиск Spotlight и Launchpad وكتابة .
- Войдите в режим Jiggle и удалите
Нажмите и удерживайте ключ вариант (⌥) «Вы войдете в ситуация вибрация . ты увидишь Крестик в левом верхнем углу значков приложений которую вы можете удалить с помощью этого метода. Нажмите на крест Удерживая Клавиша выбора (⌥) И нажмите удалять .
Метод XNUMX: удалите приложения на Mac с помощью Finder
Еще один эффективный способ избавиться от приложений, которые не исчезнут с помощью метода Launchpad, - использовать их в Finder и удалить.
Однако вы не можете использовать этот метод для удаления запеченных приложений Apple, но другие приложения, загруженные из Интернета, можно удалить таким же образом. Вот как удалить приложения на Mac с помощью Finder.
- Искать приложения
Открыть Окно Finder и выберите Приложения из боковой панели.
Если вы не можете найти приложение в папке Applications, позвоните Поиск в центре внимания (Command Space) , И введите Название приложения> Нажмите и удерживайте Command (⌘), дважды щелкните приложение в результатах поиска. Это откроет его в Finder. - Удалить приложения
Щелкните правой кнопкой мыши (или щелкните двумя пальцами) В приложении, которое вы хотите удалить, выберите переместить в корзину .
Введите пароль, если будет предложено. - пустая корзина
Чтобы завершить процесс, вам нужно будет очистить корзину. Для этого перейдите в Корзина> Нажмите "Пустая корзина"> Нажмите "Пустая". .
Метод XNUMX: использование Mac Cleaner
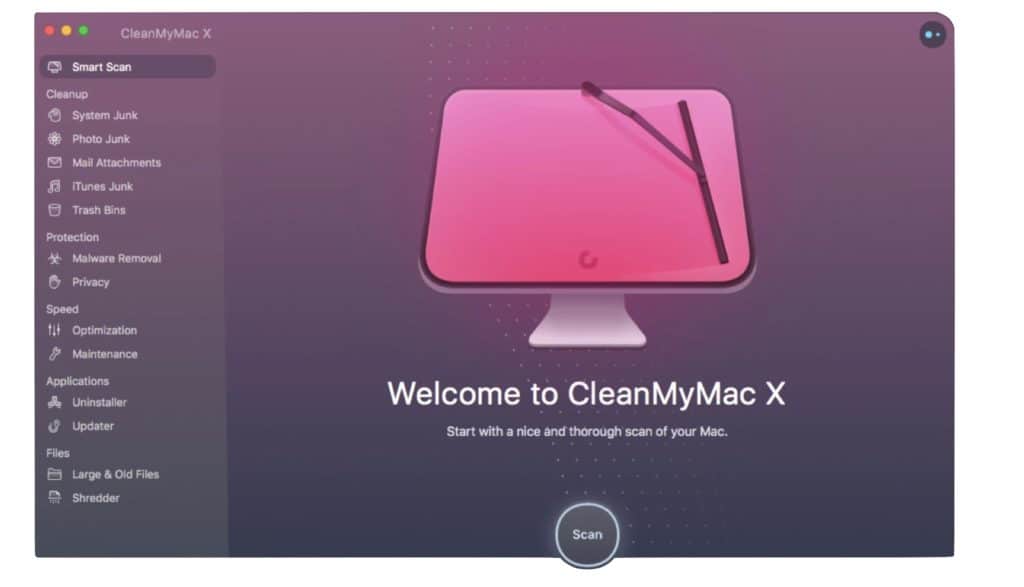
Если вы не можете понять, как удалить приложения на своем Mac, или у вас нет времени, чтобы найти и удалить все приложения, занимающие много места, то это правильное решение для вас. Если у вас есть хороший очиститель Mac, которого много, вы можете освободить больше места на своем Mac.
Хороший очиститель не только избавится от ненужных приложений, но и избавится от лишних файлов, которые могут замедлять работу вашего Mac.
Подготовить CleanMyMac X Один из хороших очистителей Mac.
Он очищает ненужные файлы, а также проверяет наличие потенциальных угроз и запускает тест скорости на вашем Mac.
Он также имеет специальный деинсталлятор приложений, в котором вы можете выбрать несколько приложений и заставить их исчезнуть одним щелчком мыши.
Если вы хотите узнать больше о CleanMyMac X Пожалуйста, прочтите эту статью CleanMyMac X: универсальное приложение-очиститель для macOS
Мы надеемся, что эта статья поможет вам узнать 3 простых способа удаления приложений на Mac. Поделитесь своим мнением в поле для комментариев ниже.