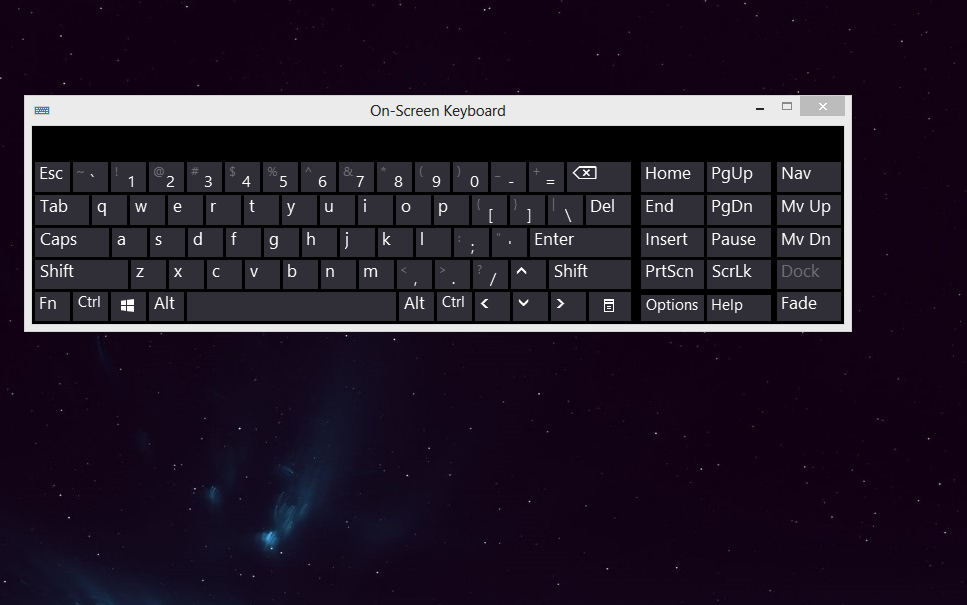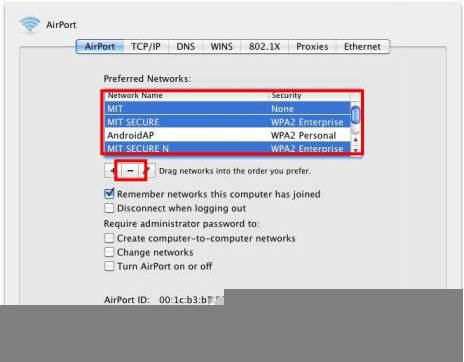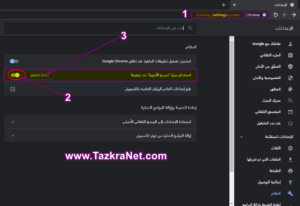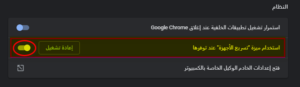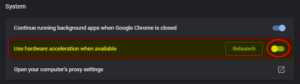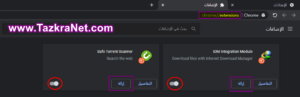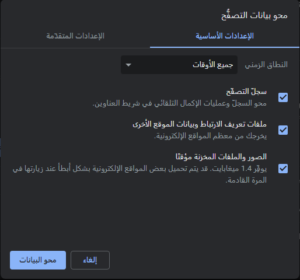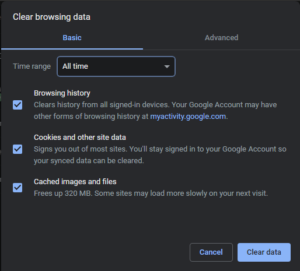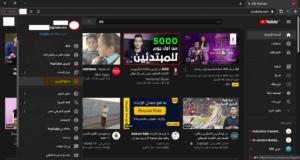Проблема черного экрана, появляющегося при воспроизведении видео на YouTube, может возникать несколько раз при установке версии для Windows.
Новый или даже установите новый браузер, например Гугл Хром أو Fire Fox в нашей операционной системе, что, конечно же, беспокоит всех нас. Но не волнуйтесь, дорогой читатель, мы вместе узнаем, как решить эту задачу, в следующих строках, просто следуйте за нами.
Решить проблему черного экрана в роликах на YouTube
YouTube - вторая по величине поисковая система в мире после известной поисковой системы Google, и мы можем классифицировать ее как
Первая в мире поисковая система по видео, которая не использует YouTube каждый день.
Но иногда мы обнаруживаем некоторые проблемы при открытии браузера и попытке просмотреть видео на YouTube, и вы немного смотрите, и вы обнаруживаете только черный экран, а затем вы не обнаруживаете, что он отображает что-либо со звуком. Это означает, что видео работает, и вы показываете и задерживаете отображаемое видео, но безрезультатно.Все, что вы видите, - это черный экран. Он ничего не отображает.
Но не волнуйтесь, дорогой читатель, решение этой проблемы очень простое и в несколько шагов, сообщите нам об этом.
Сначала отключите функцию аппаратного ускорения.
Наиболее вероятным решением этой проблемы является отключение этой функции (Аппаратное ускорениеВот как это отключить.
Что такое функция аппаратного ускорения: это функция, которая означает назначение некоторых задач компьютерной обработки определенным частям вместо других.
Эта функция предназначена для повышения производительности браузера.
Но иногда активация этой функции вызывает некоторые проблемы с отображением данных в браузере, в первую очередь (появление черного экрана на YouTube), поэтому мы должны отключить эту функцию в браузере, и вот способ отключить эту функцию в браузере.
Решить проблему черного экрана в YouTube в Google Chrome
Если вы используете браузер Google Chrome, есть два способа решить эту проблему:
Метод XNUMX. Чтобы отключить функцию «Аппаратное ускорение» أو Аппаратное ускорение »в Google Chrome
- открыть из меню (Настройки أو настройки).
- Затем нажмите (Расширенные настройки أو продвинутый).
- Затем прокрутите вниз до (Система أو Система).
- затем отключите (Использовать аппаратное ускорение, если доступно أو Использовать аппаратное ускорение (при наличии)).
- Затем нажмите (Запустить снова أو повторно запускать).
После этого Google Chrome перезапустится, и после того, как он снова заработает, попробуйте воспроизвести YouTube.
Способ XNUMX. Чтобы отключить функцию «Аппаратное ускорение» أو Аппаратное ускорение »в браузере Google Chrome.
- Откройте браузер Google Chrome.
- Скопируйте этот путь хром: // Настройки / Система
- Затем вставьте предыдущий путь в адресную строку браузера Chrome.
- Затем на клавиатуре нажмите кнопку. Enter.
- Это откроет для вас новую страницу.Система أو Система).
- Затем отключите (Использовать аппаратное ускорение, если доступно أو Использовать аппаратное ускорение (при наличии)).
- Затем нажмите (Запустить снова أو повторно запускать).
После этого Google Chrome перезапустится, и после того, как он снова заработает, попробуйте воспроизвести видео на YouTube.
Решаем проблему черного экрана в YouTube на Firefox
Если вы используете браузер Firefox, есть способ решить эту проблему:
- Щелкните значок меню в верхнем углу.
- После этого нажмите (Опции أو опции).
- Затем нажмите (Фильтр أو Расширенные настройки)
- Затем снимите галочку напротив опции (Использовать аппаратное ускорение (при наличии)).
- Затем перезапустите браузер Firefox.
- Воспроизведите видео с YouTube и проверьте, решена ли проблема с черным экраном YouTube в Firefox.
Во-вторых, отключите расширения браузера
Основное правило. Если вы столкнулись с какой-либо проблемой, связанной с просмотром веб-страниц, первым делом необходимо отключить любые расширения браузера.
Что касается появления проблемы с черным экраном в видеороликах YouTube, причиной этой проблемы может быть одно из этих дополнений,
Большинство из этих надстроек являются причиной данной конкретной проблемы. Добавьте блокировщик рекламы в свой браузер Сообщите нам вместе, как его отключить.
Отключить расширения браузера Google Chrome
Если вы используете браузер Google Chrome, выполните следующие действия, чтобы узнать, как отключить его расширения:
- Откройте браузер Google Chrome.
- Скопируйте этот путь хром: // расширений.
- Затем вставьте предыдущий путь в адресную строку браузера Chrome.
- Затем на клавиатуре нажмите кнопку. Enter.
- Откроется новая страница со всеми надстройками браузера.
- Отключите все дополнения, нажав кнопку рядом с каждым дополнением.
- Если вы уверены, что одна из надстроек является причиной проблемы, все, что вам нужно сделать, это нажать кнопку рядом с каждой надстройкой (زالة أو Удалить), чтобы легко удалить их из браузера.
Вам также может быть интересно увидеть: Как управлять расширениями и расширениями Google Chrome: добавлять, удалять и отключать расширения
Отключить надстройки Firefox
Если вы используете Firefox, выполните следующие действия, чтобы узнать, как отключить его надстройки:
- Щелкните значок меню в верхнем углу.
- Затем нажмите (Дополнения أو Дополнения) из меню или нажимайте кнопки. Ctrl و Shift و AОтключите новые надстройки, такие как блокировщик рекламы и другие.
- Затем проверьте, решена проблема или нет.
- Если проблема решена, все, что вам нужно сделать, это полностью удалить надстройки или надстройку, которая вызывает проблему.
В-третьих: очистить данные просмотра
Данные просмотра, кеш браузера или как его еще называют кеш, или по английски (Кэш),
Это одна из причин, которые приводят к появлению проблемы с потемнением YouTube и отсутствием отображения видео из-за накопления данных с частыми ошибками.
Следовательно, вы должны удалить кеш браузера и очистить и очистить кеш или Сбросить настройки вашего браузера до заводских،
Или сбросьте настройки браузера по умолчанию, что означает, что браузер вернется к тому, что было в начале его установки, а это означает, что вы удалите всю историю просмотров и все данные браузера, включая пароли, сохраненные в браузере, поэтому будьте осторожны в этот шаг.
Действия по сбросу режима вашего браузера по умолчанию
Используете ли вы браузер Google Chrome или Firefox и хотите знать Как восстановить заводские настройки браузера Следуйте следующему:
- Открыть браузер
- Затем на клавиатуре нажимаем кнопки Ctrl و Shift و Удалить.
- Появится окно для очистки данных просмотра.
- измените дату на (постоянно أو Все время).
- Затем нажмите (стереть данные أو Удалить данные)
- Он сотрет все ваши данные о просмотре и браузере.
Вам также может быть интересно увидеть:
- Как восстановить заводские настройки (установить по умолчанию) для браузера Google Chrome
- Как восстановить заводские настройки (установить по умолчанию) для Mozilla Firefox
Четвертое: выйдите из всех аккаунтов YouTube.
Иногда проблема черного экрана YouTube связана с некоторыми учетными записями Google, и решение состоит в том, чтобы выйти из этих учетных записей, поскольку это может быть решением проблемы черного экрана на YouTube, если предыдущие решения не работали для ты.
Вот как и как выйти из аккаунт google Все, что вам нужно сделать, это выполнить следующее:
- Войти в Сайт Youtube.
- Затем нажмите на значок своей учетной записи в верхнем углу.
- После этого нажмите (Выйти أو Выход из системы).
- Затем повторно войдите в учетную запись YouTube с другой учетной записью или даже без учетной записи или даже выполните задание. Создайте новую учетную запись Google.
- Затем проверьте, решена ли эта проблема.
Вам также может быть интересно: Узнать Как восстановить свою учетную запись Google
В случае, если все эти решения не сработали для вас и не решили проблему появления черного экрана на YouTube, возможно, вам пора сменить браузер на другой.
Поэтому мы предлагаем вам использовать один из следующих браузеров: Скачать UC Browser – Скачать браузер Opera – Загрузите браузер Google Chrome
– Скачать браузер Firefox – Скачать браузер Chi Dot - НСсмелый браузер скачать – Скачать браузер Microsoft Edge
Мы надеемся, что эта статья окажется для вас полезной, чтобы узнать, как решить проблему черного экрана в видеороликах YouTube, поделитесь с нами своим мнением в комментариях.