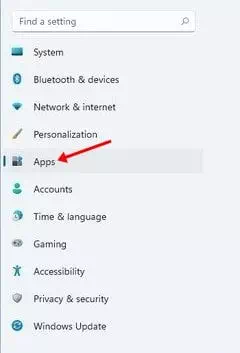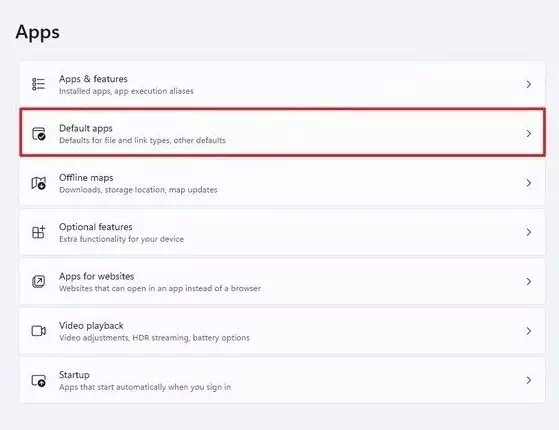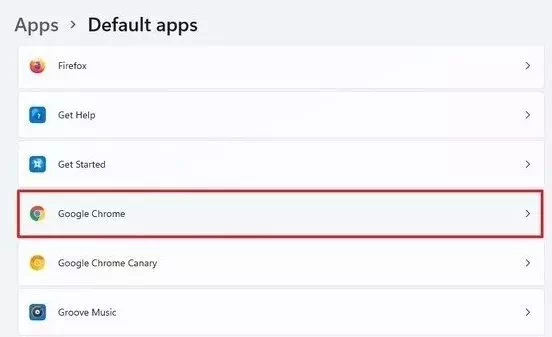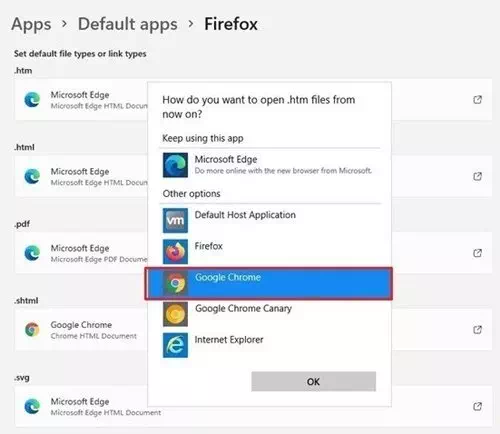Несколько недель назад Microsoft представила новую операционную систему Windows 11. Более того, Microsoft уже выпустила первую и вторую предварительную версию Windows 11.
Если вы уже используете Windows 11, возможно, вы заметили, что браузер по умолчанию установлен на Microsoft Edge. По умолчанию Windows 11 открывает все веб-страницы и файлы. . Htm в своем браузере Edge.
И хотя Microsoft Edge ничем не хуже Chrome, многие пользователи по-прежнему предпочитают использовать браузер. Гугл Хром Просто. Итак, если вы также хотите установить Chrome в качестве интернет-браузера по умолчанию для Windows 11, то вы читаете правильную статью.
Действия по изменению интернет-браузера по умолчанию в Windows 11
В этой статье мы поделимся пошаговым руководством о том, как изменить Интернет-браузер по умолчанию в Windows 11. Процесс будет простым и легким; Просто выполните несколько из следующих простых шагов.
- Зайдите в стартовое меню (Start), затем нажмите Настройки (Настройки), затем щелкните Приложения (Apps) на вашем ПК с Windows 11. Откроется страница настроек на вашем ПК.
Нажмите "Приложения". - На правой панели (в зависимости от языка) щелкните параметр ( Программы по умолчанию أو приложения по умолчанию).
Нажмите на опцию (Приложения по умолчанию или Приложения по умолчанию) - Затем на следующей странице введите или выберите (Google Chrome) из записи Настройки приложения по умолчанию. Затем нажмите кнопку со стрелкой позади браузера Chrome.
Программы по умолчанию - В появившемся окне щелкните (Google Chrome). Вы также можете настроить любой другой браузер для открытия файлов. . Htm такие как Fire Fox وОпера или другие.
Нажмите (Google Chrome) - На странице подтверждения нажмите на опцию (Все равно переключиться), что в любом случае означает переключение.
Вот как вы можете изменить браузер по умолчанию на любой другой в Windows 11. Вам просто нужно выполнить те же действия, чтобы открывать файлы типа PDF و WebP و HTML и другие типы файлов, относящиеся к интернет-браузеру.
Вам также может быть интересно узнать о:
- Как активировать темный режим в Windows 11
- Как показать скрытые файлы и папки в Windows 11
- Узнайте, поддерживает ли ваше устройство Windows 11
- Два способа переместить панель задач Windows 11 влево
- Как изменить размер панели задач в Windows 11
Мы надеемся, что эта статья окажется для вас полезной, если вы узнаете, как изменить Интернет-браузер по умолчанию в Windows 11. Поделитесь своим мнением и опытом в комментариях.