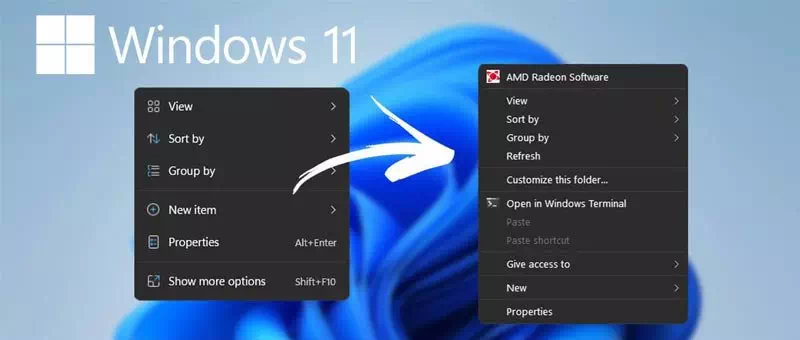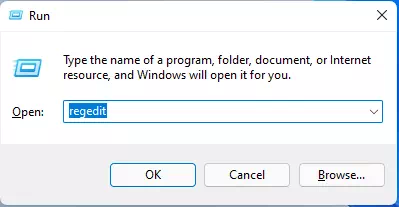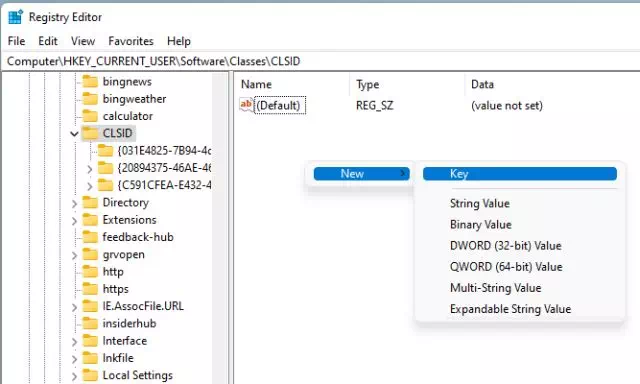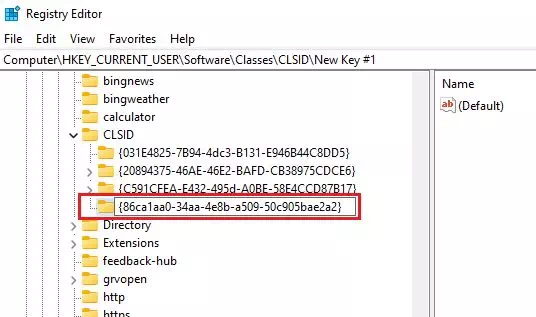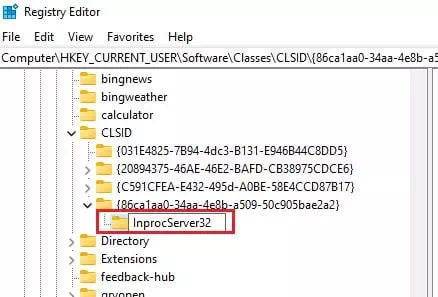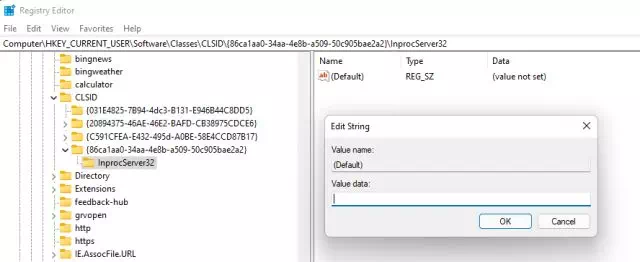Вот как вернуть контекстное меню под названием (контекстное меню) старый в Windows 11.
Если вы используете новую версию Windows 11, возможно, вы заметили много изменений. Windows 11 поставляется с новым меню «Пуск» и упрощенным меню, вызываемым правой кнопкой мыши.
Хотя новое упрощенное контекстное меню, вызываемое щелчком правой кнопкой мыши в Windows 11, выглядит великолепно, пользователям, только что перешедшим с Windows 10, может быть сложно его использовать.
Новое контекстное меню Windows 11 при щелчке правой кнопкой мыши скрывает множество параметров под кнопкой (Показать больше вариантов) что значит Показать больше вариантов Которые вы можете просмотреть его параметры, нажав кнопку (.).Shift + F10). Итак, если вы тот, кто хотел бы Используйте классическое контекстное меню Windows 10 Вы читаете правильное руководство.
В этой статье мы собираемся поделиться с вами подробным руководством о том, как вернуть старое контекстное меню в Windows 11. Давайте познакомимся с ним.
Шаги по восстановлению старого контекстного меню в Windows 11
Важный: Потому что процесс требует Редактировать запись (Regedit), пожалуйста, внимательно следуйте инструкциям. Если возможно, сделайте резервную копию важных файлов, прежде чем выполнять эти шаги.
- Нажмите на кнопку (Windows + R) на клавиатуре. Это откроет диалоговое окно БЕГ.
- в диалоговом окне БЕГ , записывать Regedit и нажмите кнопку. Enter.
Окно запуска в Windows 11 - Это откроется Редактор реестра (Редактор реестра). Затем идите по тропинке:
Компьютер \ HKEY_CURRENT_USER \ SOFTWARE \ CLASSES \ CLSID \
- Теперь в папке CLSID , щелкните правой кнопкой мыши пустое место справа и выберите (Новые) что значит Новое Потом (Основные ).
затем вставьте {86ca1aa0-34aa-4e8b-a509-50c905bae2a2} как имя ключа (Основные ).Контекстное меню Контекстное меню - Теперь щелкните правой кнопкой мыши созданный вами ключ и выберите (Новые) что значит Новое Потом (Основные ) ключ. Новое имя ключа Инпроксервер32.
Инпроксервер32 - Выберите папку Инпроксервер32. На правой панели дважды щелкните переключатель (По умолчанию) что значит гипотетический Закройте его, не внося никаких изменений, нажав кнопку (Ok).
Контекстное меню
И все, теперь Закройте редактор реестра и перезагрузите компьютер.. После перезапуска вы увидите полное контекстное меню, вызываемое правой кнопкой мыши в Windows 11.
Вам также может быть интересно узнать о:
- Как включить функцию быстрого запуска в Windows 11
- Как изменить цвет меню Пуск и цвет панели задач в Windows 11
- وКак изменить размер панели задач в Windows 11
Мы надеемся, что эта статья окажется для вас полезной, когда вы узнаете, как восстановить контекстное меню (контекстного меню) старый вернулся в Windows 11. Поделитесь с нами своим мнением и опытом в комментариях.